Aufnahmen
Unterschiedliche Aufnahmentypen (Neuaufnahmen an der Schule)
Der Reiter Aufnahmen ist zweigeteilt in "Aufnahmen (ohne laufende Entleihvorgänge)" und "Aufnahmen mit Entleihvorgängen". Diese Punkte unterscheiden also die Aufnahme neuer Schüler an die ausgewählte Schule darin, ob sie noch einen offenen Entleihvertrag haben oder nicht.
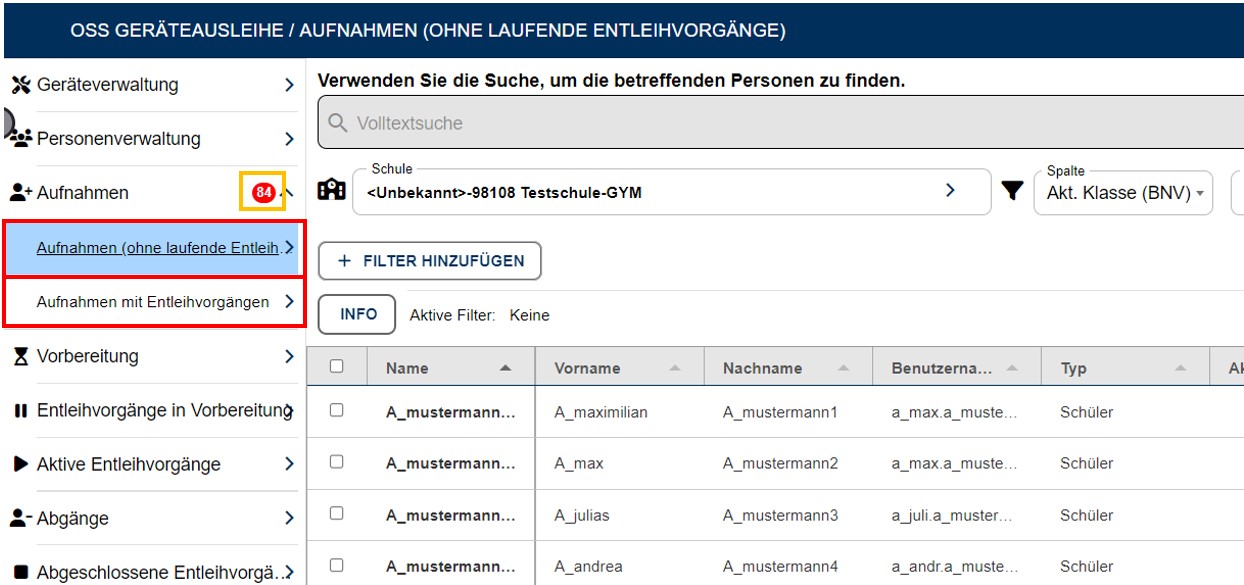
Sollten Schüler*innen mit laufenden Entleihverträgen neu an die Schule kommen, so muss geklärt werden, welche Hintergründe dazu existieren.
Mögliche Hintergründe wären:
Die Schüler*innen ...
- verfügen noch über ein Gerät, dass an der vorherigen Schule nicht zurückgegeben wurde
- haben ein Gerät an der vorherigen Schule zurückgegeben, aber der Entleihvorgang wurde nicht ordnungsgemäß beendet
- ...
Hinweis: Die neu aufgenommenen Schüler erscheinen so lange in diesen Reitern, bis Ihnen ein entsprechender Entleihvorgang zugewiesen wurde, da davon ausgegangen wird, dass allen Schülern ein Gerät ausgehändigt werden sollte.
Achtung: Bei Berufsbildungszentren und Grundschulen kann dies zu Verwirrungen führen, da dort nicht alle Schüler auch ein Gerät ausgehändigt bekommen und somit in diesen Aufnahmen verbleiben.
Best Practice für BBZen und Grundschulen wäre es, die Aufnahmen zu ignorieren und die Geräteausgabe durch die Filterung der zu bestückenden Klassen in der Personenverwaltung vorzunehmen. In der Personenverwaltung erscheinen auch automatisch alle Personen, die in der Aufnahme gelistet sind.
Die Rote Zahl neben der Überschrift Aufnahmen gibt die Gesamtzahl aller Neuaufnahmen an, unabhängig davon, ob Sie einen offenen Entleihvorgang besitzen oder nicht.
Aufnahmen (ohne laufende Entleihvorgänge)
In diesem Menüpunkt ist es wichtig, dass Sie die Lehrkräfte und Schüler*innen jeweils separat bearbeiten, da diese einen unterschiedlichen Prozess durchlaufen..
Selektieren Sie in dem Anzeigenbereich entweder alle Personen oder einzelne Personen der jeweiligen Gruppe, denen Sie ein Leihgerät zuweisen möchten.
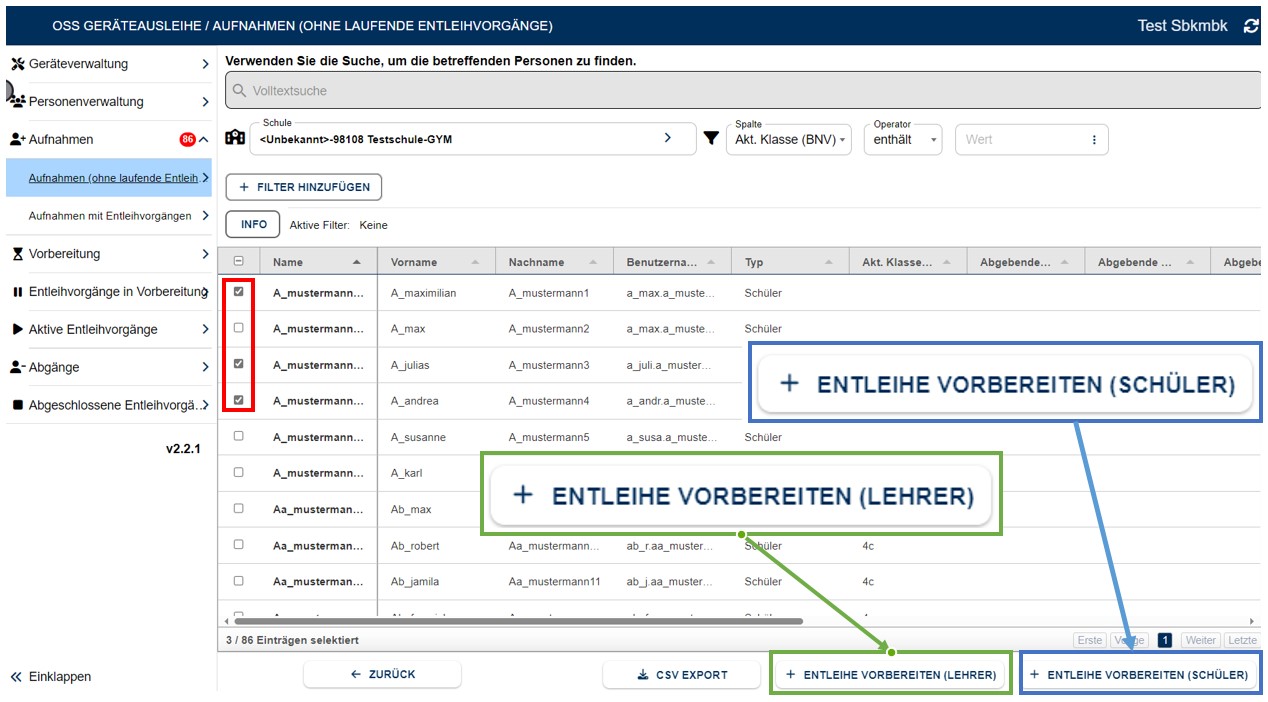
Danach klicken Sie in Abhängigkeit der Art der ausgewählten Gruppe in der unteren Zeile entweder auf "Entleihe vorbereiten (Lehrer)" oder auf "Entleihe vorbereiten (Schüler).
Daraufhin öffnet sich ein Popup Menü, in dem Sie auswählen können, dass ein Entleihvertrag vorbereitet werden soll.
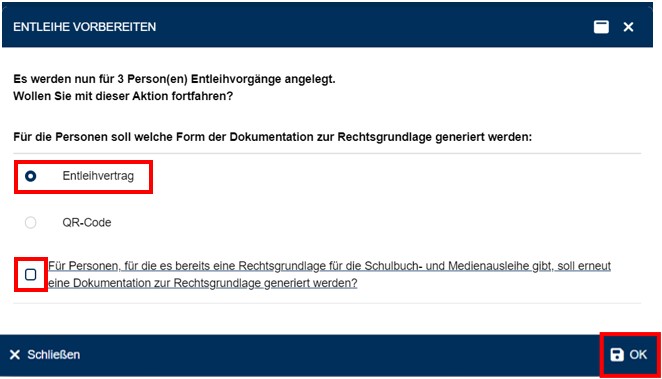
Da diese Personen aktuell keinen Entleihvertrag besitzen, sollte auch die erneute Generierung eines Dokumentes zur Rechtsgrundlage hier deaktiviert werden. Klicken Sie auf den OK-Button, um jeweils den Entleihvertrag zu erzeugen. Diese werden jetzt automatisch generiert und auch im Browser als ein PDF-Dokument heruntergeladen. Dieses Dokument enthält die Rechtsgrundlagen zur Entleihe.
Ein weiteres Popup fragt Sie dann, ob Sie zu den gerade gestarteten "Entleihvorgängen in Vorbereitung" wechseln möchten.
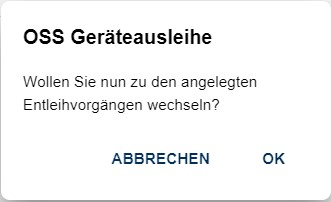
Wenn Sie weitere Einträge in den Aufnahmen bearbeiten möchten, klicken Sie auf "Abbrechen" und dann auf "Schließen". Sollten Sie die gerade bearbeiteten Personen weiter bearbeiten wollen, klicken Sie auf "OK", wodurch Sie dann in den Reiter "Entleihvorgänge in Vorbereitung" wechseln.
Die zuvor heruntergeladenen Entleihverträge müssen ausgegeben und von den Schülern, bzw. den Erziehungsberechtigten der Schüler*innen unterzeichnet werden. Sammeln Sie diese unterschriebenen Dokumente wieder ein und Scannen Sie diese in ein PDF-Dokument ein. Dieses PDF-Dokument mit den unterschriebenen Verträgen benötigen Sie im nächsten Schritt, dem Schritt "Entleihvorgänge in Vorbereitung".
Aufnahmen mit Entleihvorgängen
Wie zuvor beschrieben, sollten hier keine Einträge vorhanden sein. Gibt es hier dennoch Einträge, bedeutet dies, dass mit der abgebenden Schule geklärt werden muss, warum es noch offene Entleihvorgänge gibt. Die abgebende Schule muss dies prüfen und korrigieren, damit sichergestellt ist, dass keine zwei Geräte an einen Schüler ausgegeben werden. Hat die abgebende Schule den offenen Entleihvorgang beendet, so rutschen die Schüler in die "Aufnahmen (ohne Entleihverträge)" und können wie zuvor beschrieben bearbeitet werden.