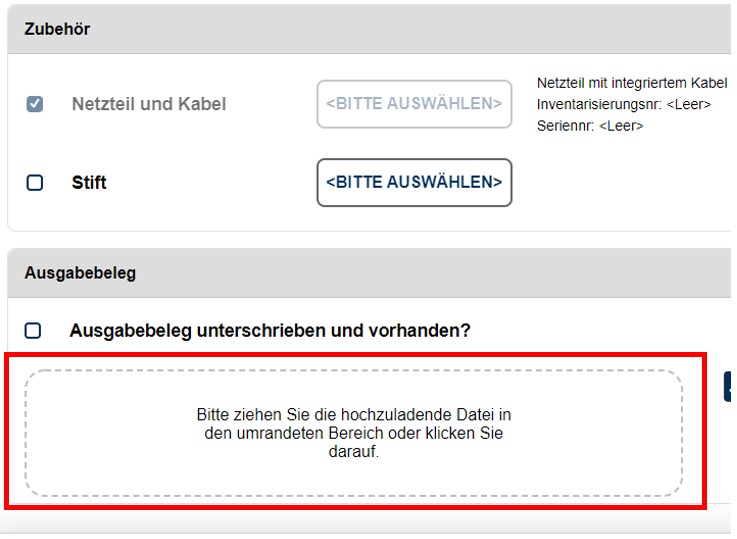Entleihvorgänge in Vorbereitung
In diesem Menüpunkt haben Sie die Möglichkeit die Rechtsgrundlage zur Entleihe bei den Schülern*innen hochzuladen und die Zuweisung der Geräte vorzunehmen.
Dabei besteht der erste Schritt darin, die Rechtsgrundlagen den einzelnen Schülerninnen zuzuordnen. Die zuvor ausgedruckten, unterschriebenen und wieder eingescannten Entleihverträge verfügen über einen QR-Code anhand dessen jeder einzelne Vertrag automatisch den richtigen Schülerninnen zugeordnet werden können. Laden Sie dazu einfach im Reiter "Entleihvorgänge in Vorbereitung" das eingescannte PDF mit den gesammelten Entleihverträgen über den Button "Dokumenten Import" hoch. Klicken Sie dazu unten rechts auf den Button "Dokumenten Import".
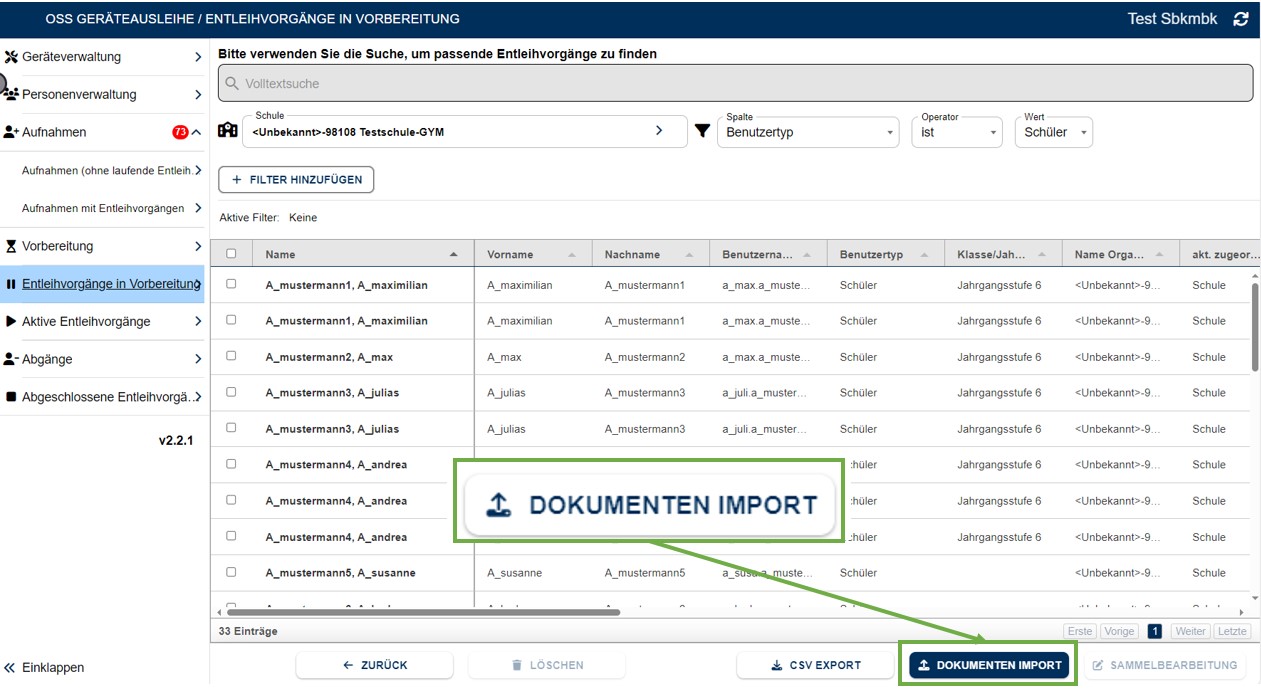
Daraufhin öffnet sich ein Popup, in dem Sie das eingescannt PDF in den markierten Bereich ziehen und ablegen können,.
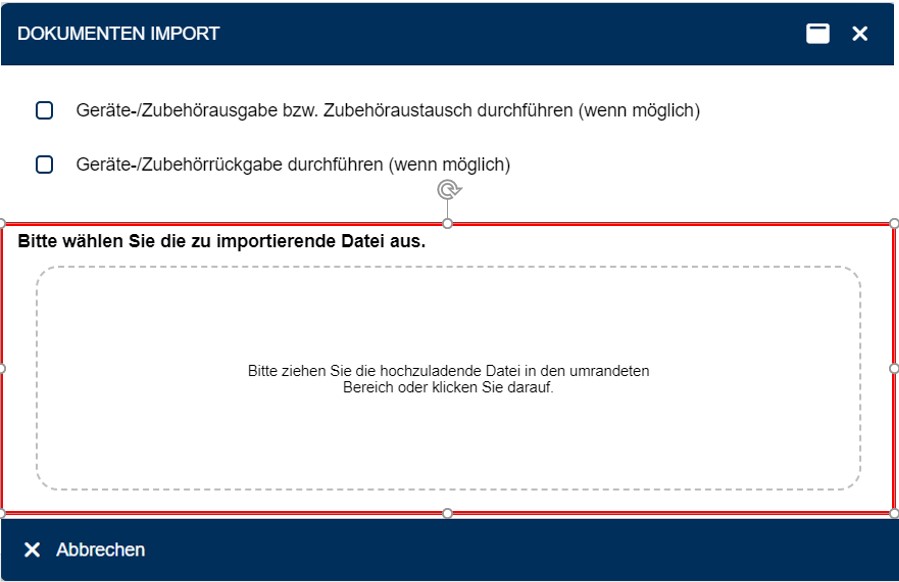
Nachdem Sie die Datei hochgeladen haben, erhalten Sie einen Report, über die erfolgreich zugewiesenen Dokumente und ob Fehler aufgetreten sind.
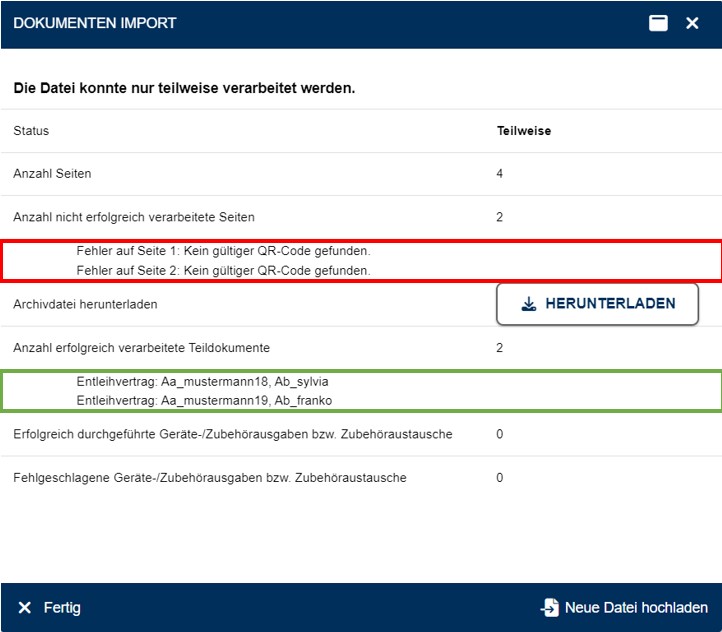
Im roten Bereich erkennen Sie, dass zwei Seiten nicht zugewiesen werden konnten. In diesem Fall handelt es sich um zwei Leerseiten, die auf Grund der fehlenden QR-Codes nicht zugewiesen werden konnten. Im grünen Bereich sehen Sie alle erfolgreich importierten Dokumente und wem sie zugewiesen wurden.
Wenn Sie weitere Dokumente hochladen wollen, klicken Sie unten rechts auf den Button "Neue Datei hochladen" und wenn Sie den Dokumentenimport beenden wollen Klicken Sie unten Links auf "Fertig".
Wenn Sie den Dokumentenimport beendet haben, können Sie die Schüler selektieren, für die Sie bereits einen Entleihvertrag importiert haben und dann unten rechts auf "Sammelbearbeitung" klicken.
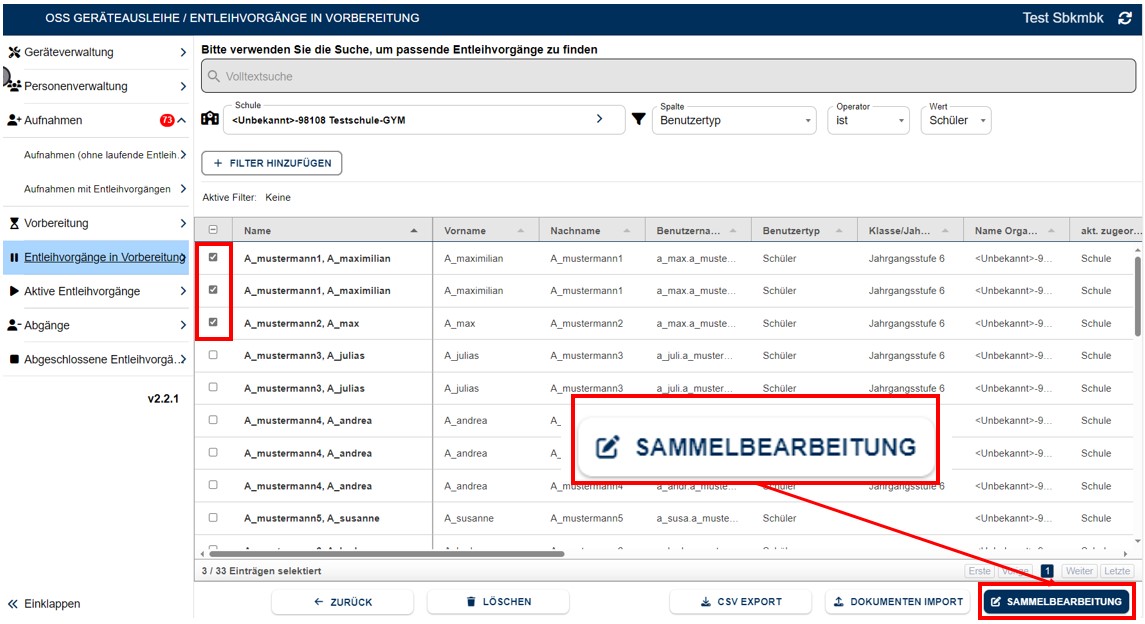
Dadurch gelangen Sie zu den einzelnen Vorgängen der jeweiligen Schülerinnen, in denen Sie dann entsprechende Geräte und Zubehör zuweisen können. Wenn Sie sich in dem Fenster des/der Schülerin befinden, sehen Sie, dass sich oben zwei Reiter befinden. Standard mäßg befinden Sie sich in dem Reiter Details. Hier werden Sie auch noch einmal in roter Schrift darauf hingewiesen, dass Ohne die unterschrieben Rechtsgrundlage keine Ausgabe stattfinden kann.
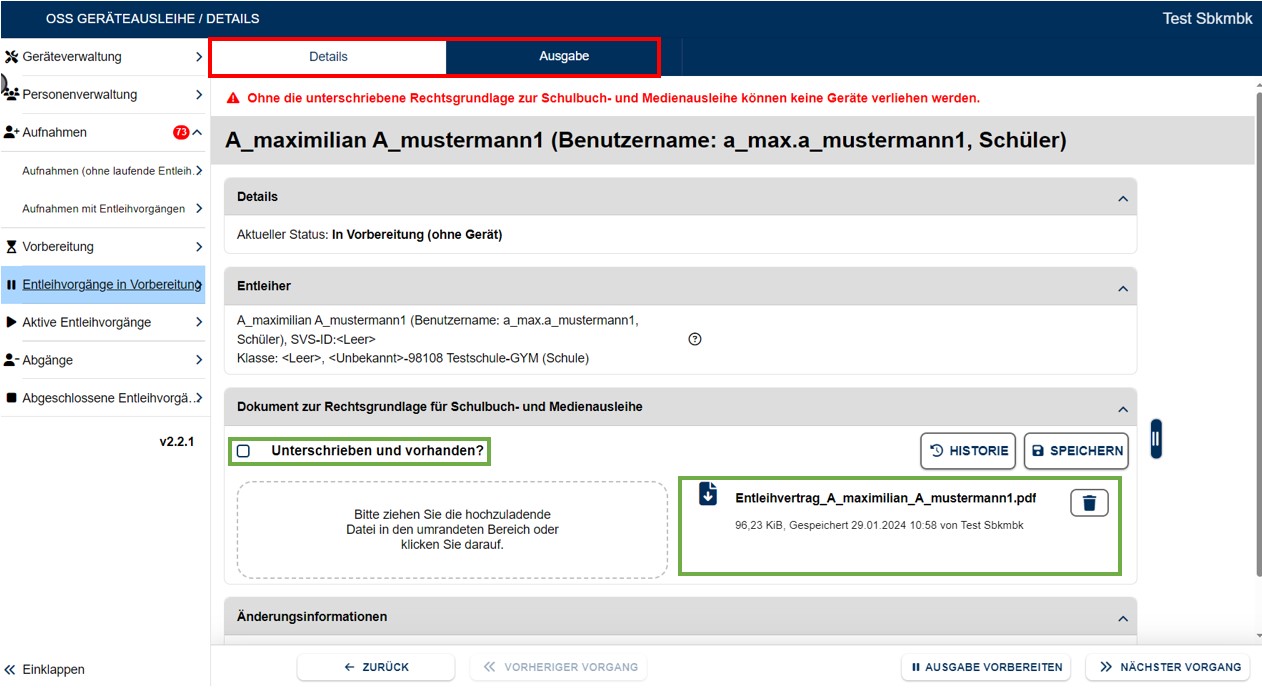
Da Sie zuvor allerdings schon einen Dokumentenimport durchgeführt haben, wird im unteren rechten Bereich der importierte Entleihvertrag bereits angezeigt. Sollten Sie bisher noch keinen Entleihvertrag für diesen Schüler importiert haben und wollen Sie einen Entleihvertrag nachträglich importieren, so können Sie dies tun, indem Sie jetzt den unterschriebenen Entleihvertrag in das gestrichelte Feld ziehen.
Hinweis: Handelt es sich um eine Lehrkraft, so wird kein Entleihvertrag benötigt, da die Rechtsgrundlage zur Entleihe in der Dienstvereinbarung der Lehrkräfte enthalten ist. In diesem Fall könen Sie das Kästchen "Unterschrieben und vorhanden?" aktivieren, ohne dass ein Entleihvertrag gespeichert wurde.
Um das Gerät und das Zubehör festzulegen, dass dieser Person ausgegeben werden soll, wechseln Sie oben in den Reiter "Ausgabe"
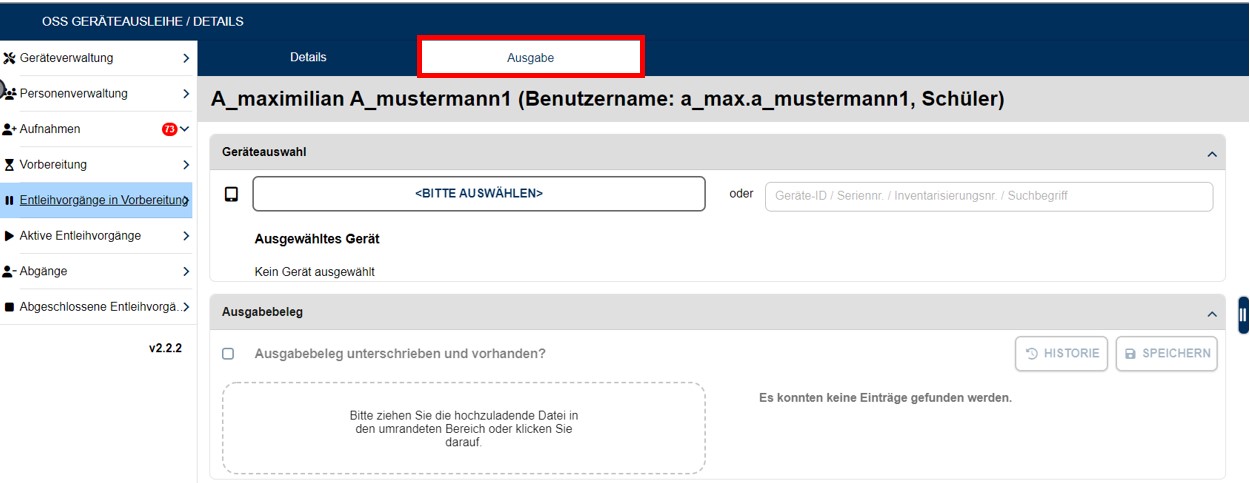
Unter Geräteauswahl finden Sie jetzt ein Popup mit den Geräten, die von den Landkreisen der Schule zugewiesen wurden.
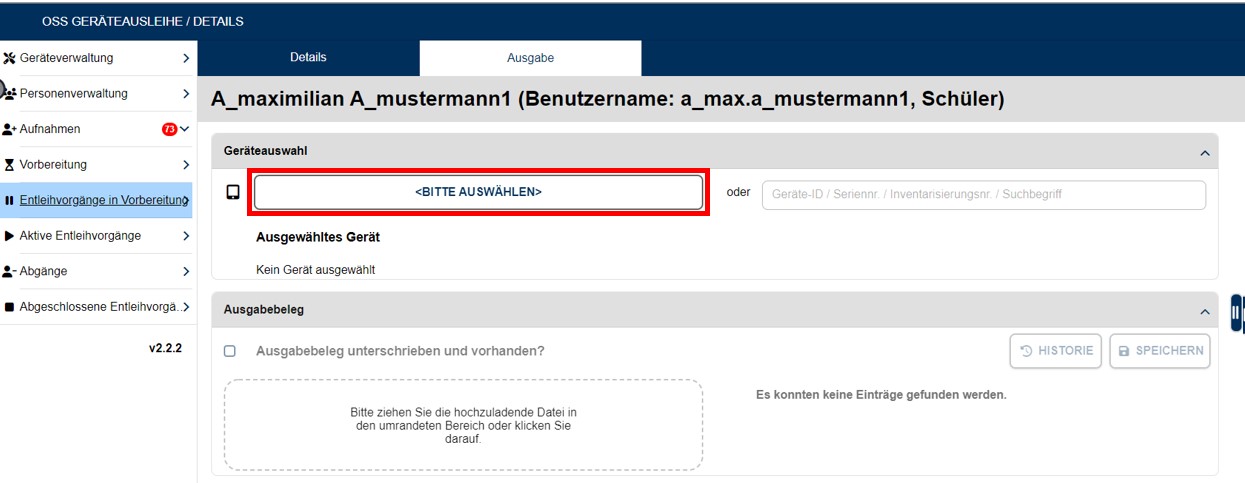
Klicken Sie darauf, um zur Geräteauswahl für den/die Schüler*in zu gelangen.
Es öffnet sich ein Fenster mit den Geräten, die der Schule zugewiesen wurden.
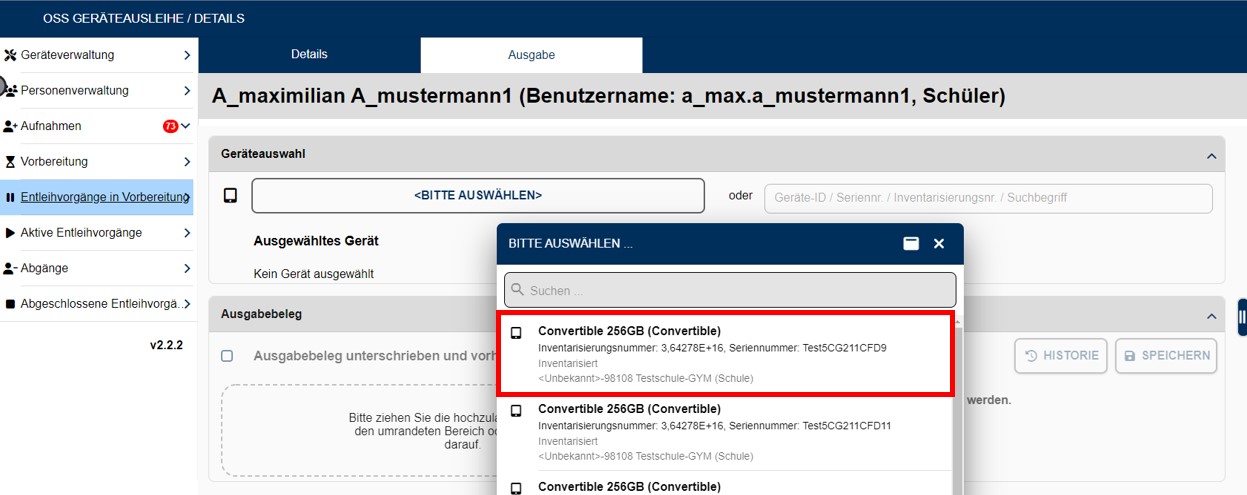
Wählen Sie nun das passende Gerät durch einen Klick auf die Gerätebezeichnung im Popup aus. Danach erscheint im unteren Bereich des Fensters das optionale Zubehör, das mit ausgegeben werden kann. Klicken Sie dort auf "Zubehörset" um das zum Gerät passende Zubehör auszuwählen.
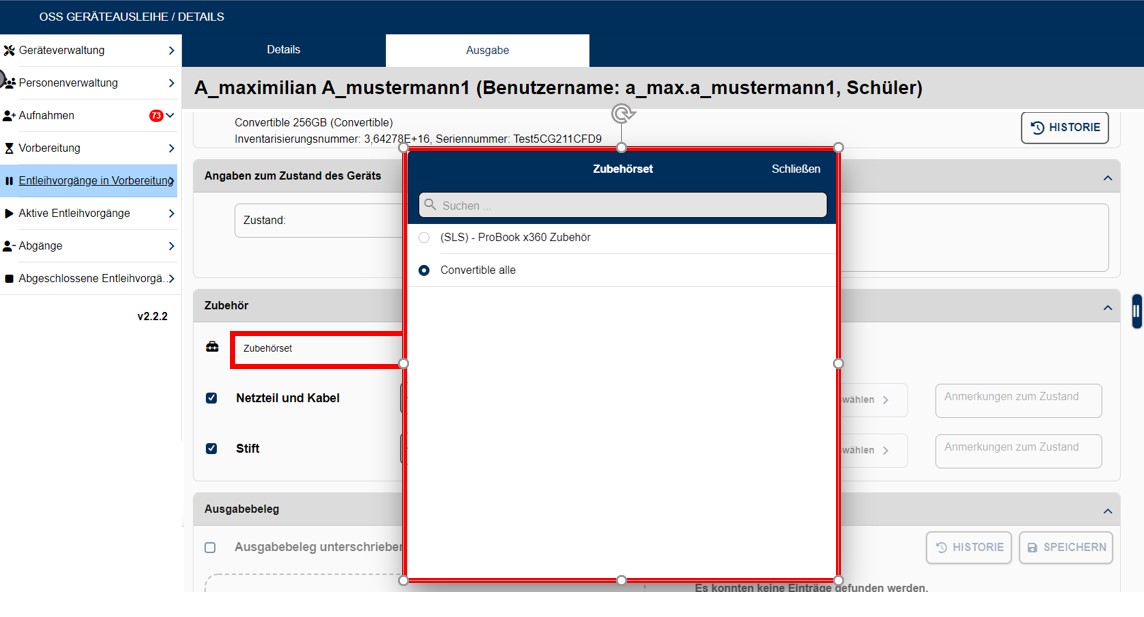
Wenn Sie das passende Zubehörset gewählt haben, erscheinen im unteren Bereich die einzelnen Komponenten des Zubehörsets, die mit ausgegeben werden können.
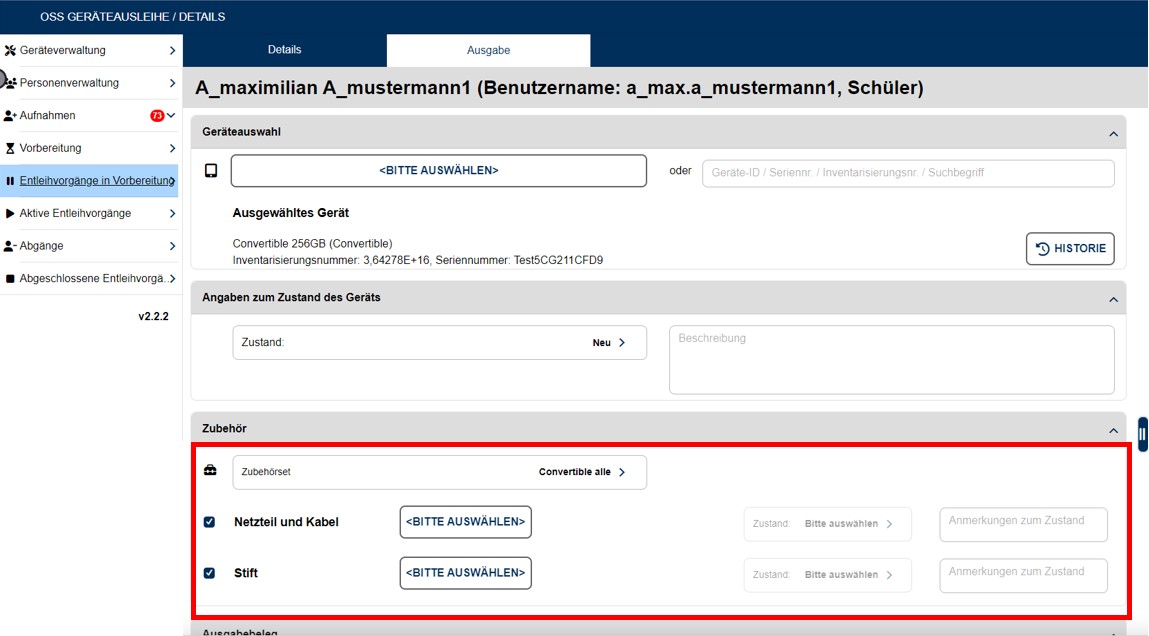
Klicken Sie rechts neben dem Zubehör auf den Button "Bitte auswählen" um ein konkretes Zubehörteil, das der Schule zugewiesen wurde, auszuwählen.
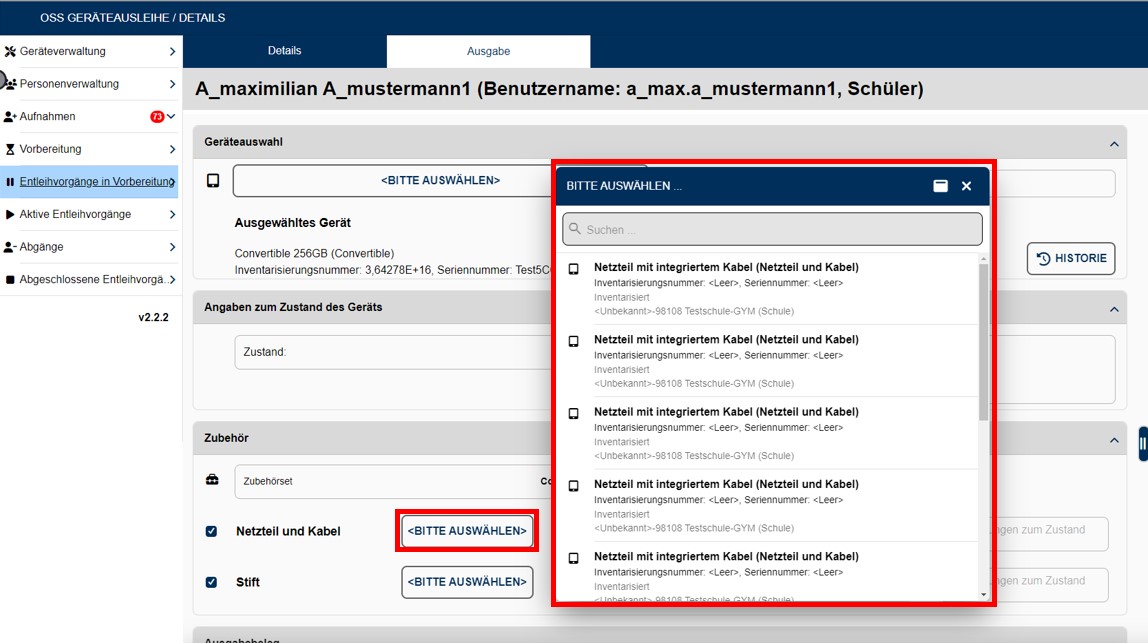
Möchten Sie ein Teil des Zubehörs nicht ausgeben, so entfernen Sie den Haken vor dem Zubehörteil.
Nachdem Sie das Gerät und alle Zubehörteile ausgewählt haben, klicken Sie unten rechts auf den Button "Ausgabe vorbereiten".

Jetzt wird der Ausgabebeleg für den/Die Schüler*in erzeugt und automatisch heruntergeladen. Der leere Ausgabebeleg wird nun auch automatisch dem Vorgang der Ausgabe hinzugefügt. Sie finden Diese auch Im Bereich Ausgabebeleg, wo Sie ihn jederzeit erneut herunterladen können.
Lassen Sie diesen vom Empfänger oder den Erziehungsberechtigten der Empfänger unterschreiben. Scannen Sie diesen wieder ein und ziehen Sie diesen in das Upload-Feld des Bereichs des Ausgabebelegs.