Personenbezogene Geräteausgabe
Im Folgenden wird der Prozess der personenbezogenen Geräteausgabe im Detail beschrieben.
Klicken sie nach der Einwahl auf der linken Seite auf den Menüpunkt Personenverwaltung.
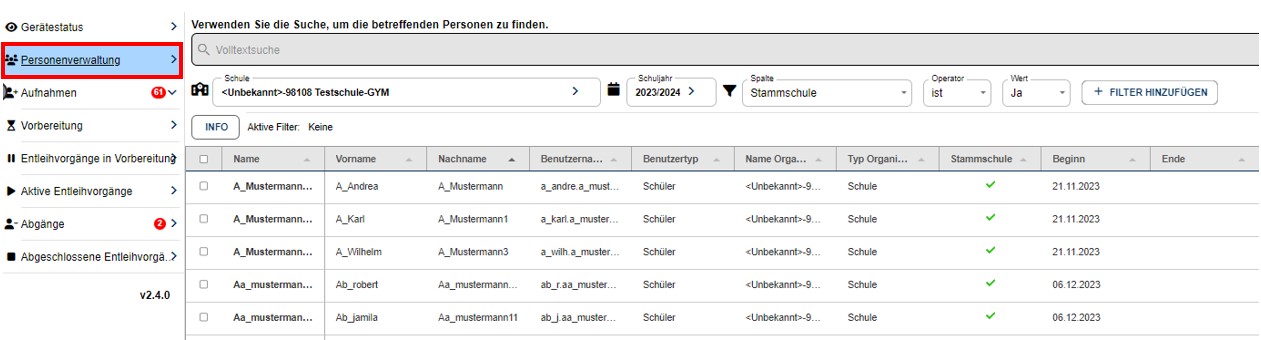
Dadurch gelangen Sie in die Personenverwaltung in der alle Personen ihrer Schule aufgelistet sind.
Farbliche Kennzeichnung von Datensätzen
In der Personenverwaltung werden einzelne Datensätze farblich gekennzeichnet:
- Eine normale aktive Zuordnung, also ein zur Zeit aktiver Datensatz, wird farblich nicht hervorgehoben und sollte der Standard sein.
- Eine in dem aktuellen Schuljahr bereits beendete Zuordnung wird rot markiert. (Z. B.: Abgänger während des Schuljahres)
- Eine zukünftig beginnende Zuordnung wird gelb markiert. (z. B.: Schüler für das nächste Schuljahr bereits angelegt wurden)
Diese können über den Filter "Schulzuordnungsstatus" separat gefiltert werden nach:
Schulzuordnungsstatus ist ...
- aktiv,
- abgeschlossen,
- zukünftig
In der Spalte Beginn und Ende sehen Sie dabei die zugehörigen Daten der Schulzuordnungen.
Die wichtigsten Stati der Personenverwaltung
Für die Ausgabe der Geräte mit der OGA gibt es drei essentielle Stati für die Schüler*innen, die in der Grafik farblich markiert sind:
-
Medienausleihstatus (rot markiert)
-
Kein Gerät (blau markiert)
-
€ (Bezahlt) (grün markiert)
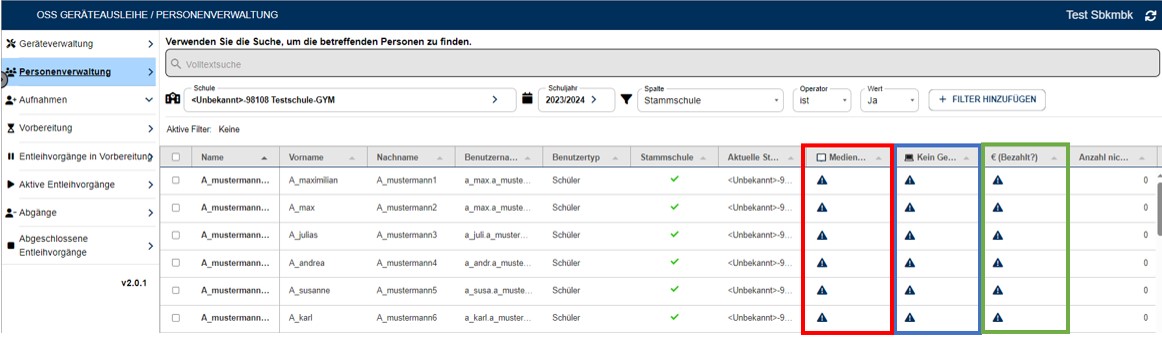
Die Stati Medienausleihstatus und Kein Gerät Status werden in einem gemeinsamen Menüpunkt gesetzt oder geändert.
Der Medienausleihstatus/Kein Gerät-Status
Der Medienausleihstatus gibt an, ob Schülerinnen an der Medienausleihe und damit auch an der Geräteausleihe teilnehmen. Ein Ausrufezeichen in der Spalte der Medienausleihe zeigt an, dass der Status noch nicht gesetzt wurde. Der Status "Teilnahme" gibt an, dass die ausgewählten Schülerinnen an der Medienausleihe teilnehmen. Wenn "KT" (Keine Teilnahme) bei Schülerinnen vermerkt ist, bedeutet dies, dass diese Schülerinnen nicht an der Medienausleihe teilnehmen.
Setzen des Medienausleihstatus/Kein Gerät-Status
Suchen oder Filtern Sie zunächst die Schüler. denen Sie einén Medienausleihstatus zuweisen möchten (z. B.: Klasse 6a). Dann können Sie einzelne Schüler*innen auswählen, für die Sie den Medienausleihstatus setzen möchten, indem Sie die Kästchen der entsprechenden Zeilen anklicken.
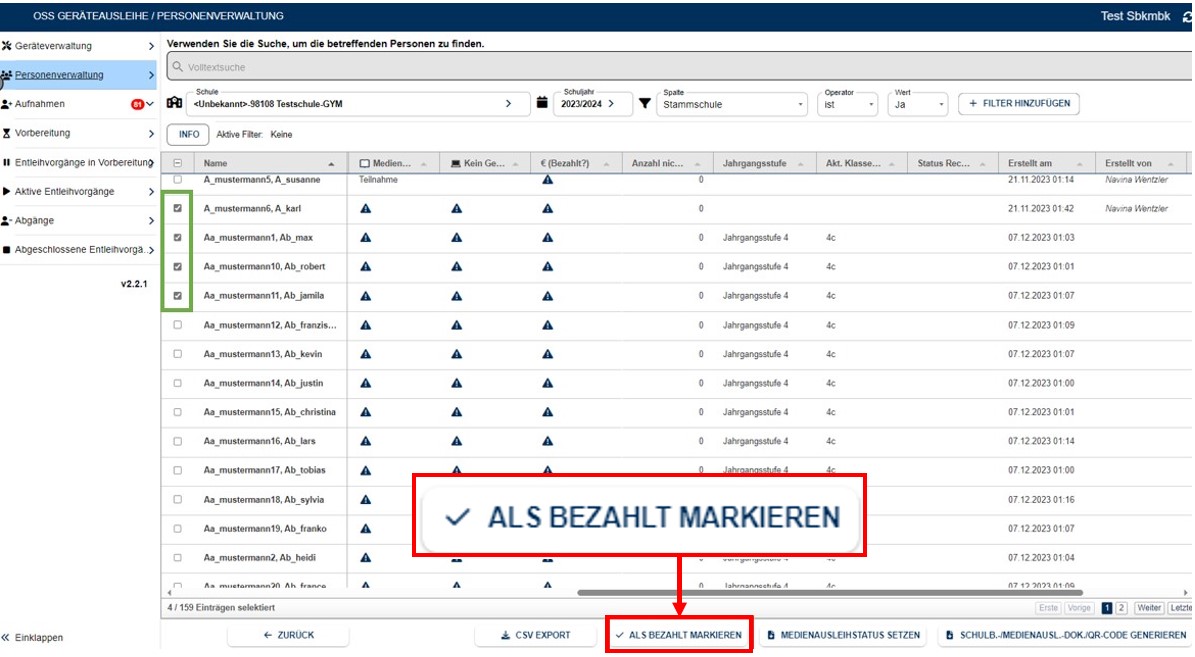
Klicken Sie dann im unteren Bereich des Ausgabebereichs auf den Buton "Als bezahlt markieren".
Alternativ können Sie in dem Ausgabebereich oben links das Kästchen in der ersten Spaltenüberschrift anklicken, um alle Schüler*innen dieser Suche / Filterung zu markieren.
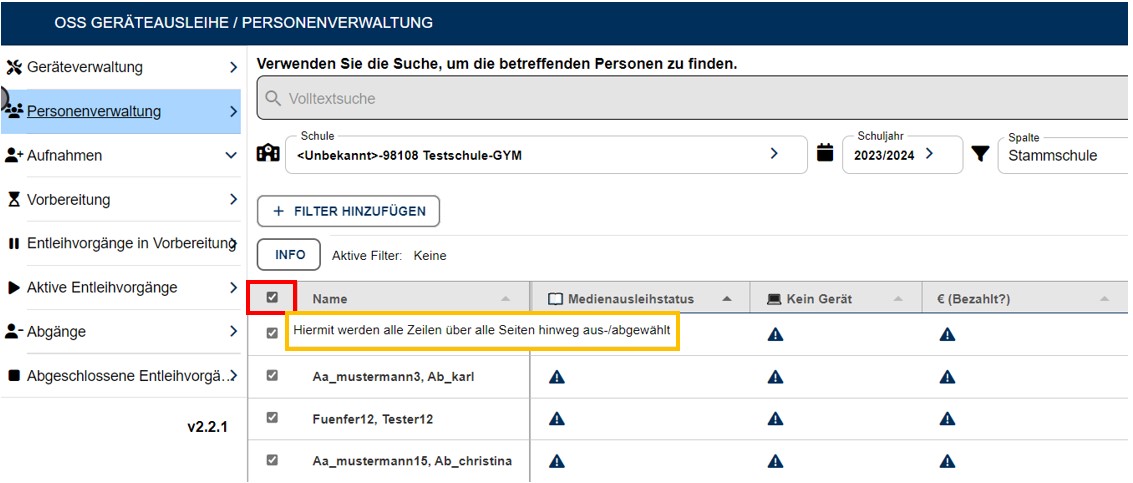
Jetzt sind alle Schüler*innen für das Setzen des Medienausleihstatus markiert.
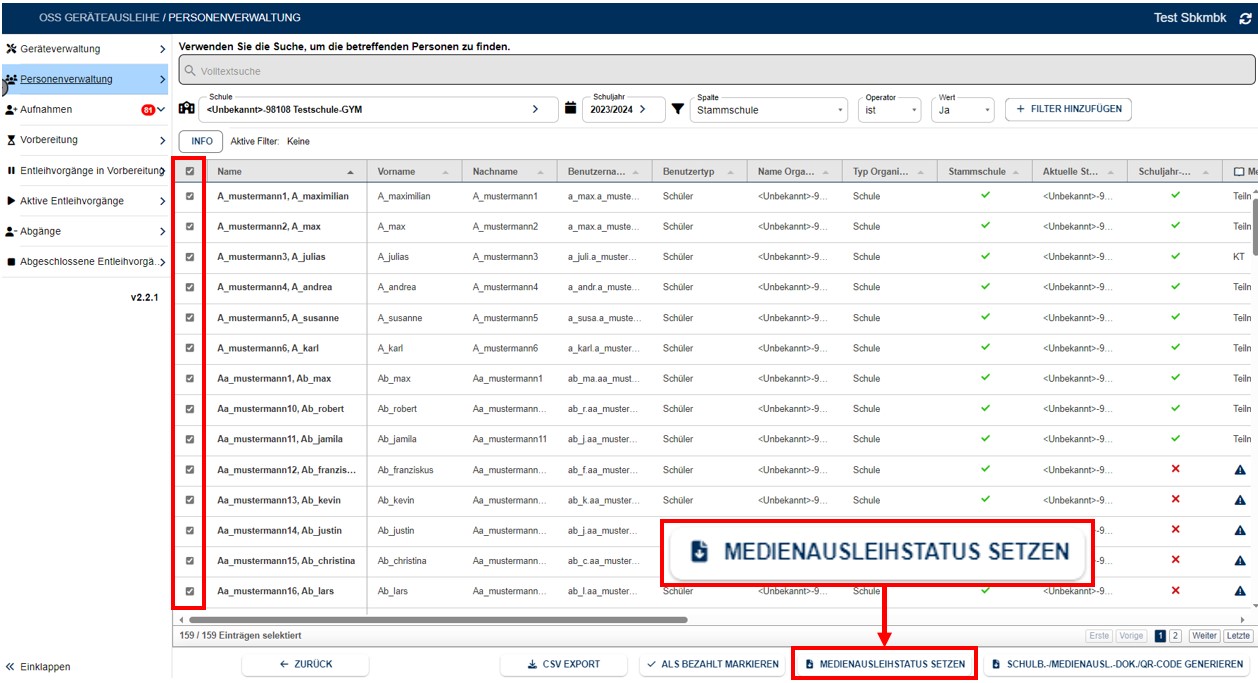
Klicken Sie dann im unteren Bereich des Ausgabebereichs auf den Button "Medienausleihstatus setzen".
Jetzt gelangen Sie in ein Untermenü, indem die zuvor selektierten Schüler*innen angezeigt werden.
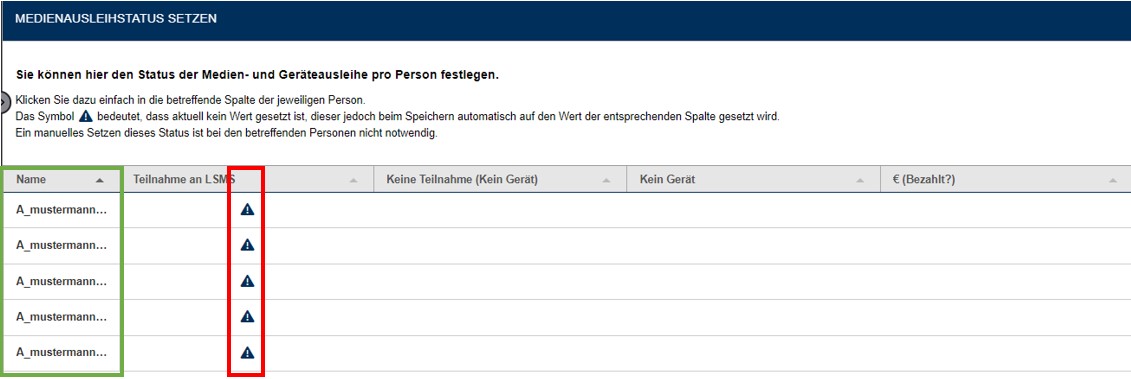
In der linken Spalte sehen Sie den Namen der ausgewählten Schüler*innen und in der zweiten Spalte den gesetzten Medienausleihstatus.
Ein in der Spalte bedeutet, dass der Medienausleihstatus noch nicht gesetzt wurde und dieses wird äquivalent zu dem Status "KT" (Keine Teilnahme) angesehen.
Wenn Sie allen angezeigten Schülern*innen den Medienausleihstatus setzen wollen, müssen Sie nur unten rechts auf den Button "Speichern" klicken.
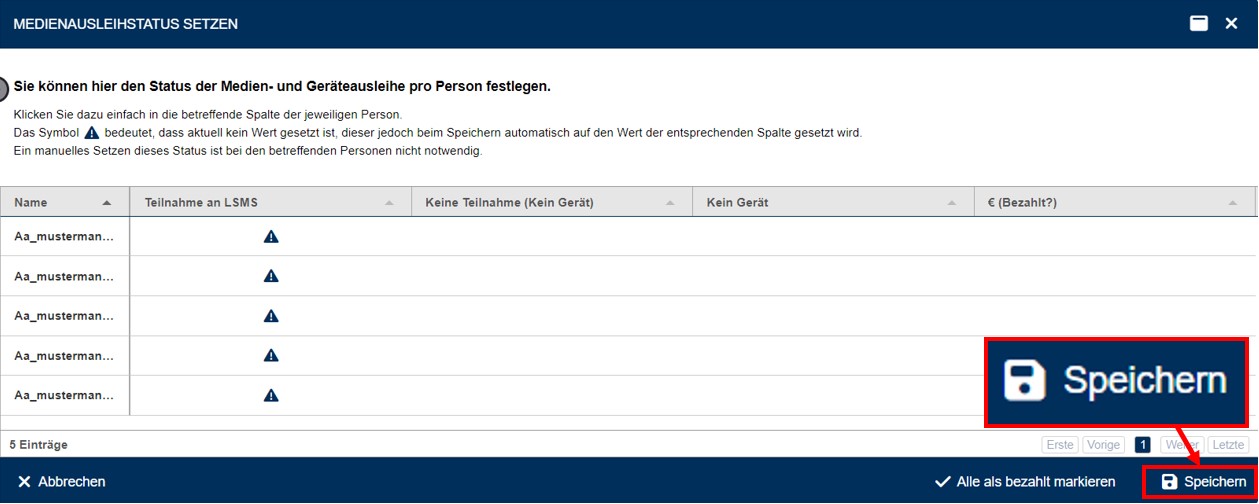
Dadurch wird automatisch allen Schüler*innen der Medienausleihstatus "Teilnahme" gesetzt.
Um den Medienausleihstatus einer einzelnen Person zu setzen, klicken Sie in der Zeile der Person auf das , welches sich dann zu einem
wandelt.
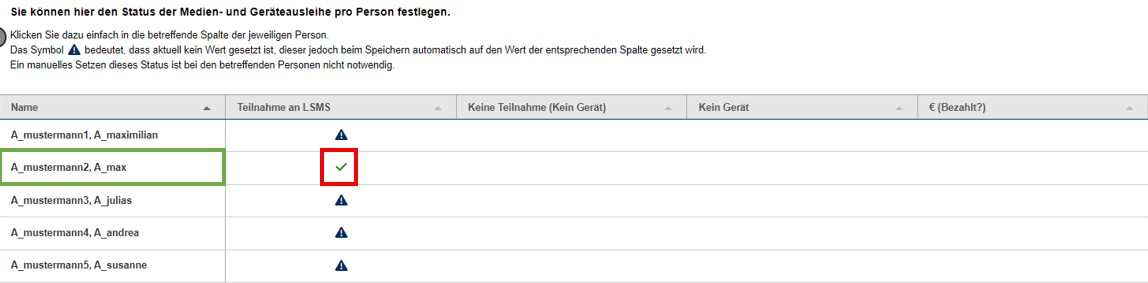
Dadurch wurde der Medienausleihstatus dieser Person auf Teilnahme gesetzt.
Vorsicht: wenn Sie den restlichen Schüler*innen keinen weiteren Status zuweisen, werden diese ebenfalls auf Teilnahme gesetzt, wenn Sie auf den Button "Speichern" klicken.
Wenn Sie den Status "KT" (Keine Teilnahme) für Schülerinnen setzen möchten klicken Sie in der Zeile der Schülerinnen in die Spalte "Keine Teilnahme (Kein Gerät)". jetzt erscheint in dieser Spalte ein , welches anzeigt, das die entsprechenden Schülerinnen nicht an der Medienausleihe teilnehmen. Parallel dazu wird in der Spalte "Kein Gerät" ein
gesetzt, um zu kennzeichnen, dass diese Schülerinnen kein Gerät bekommen.
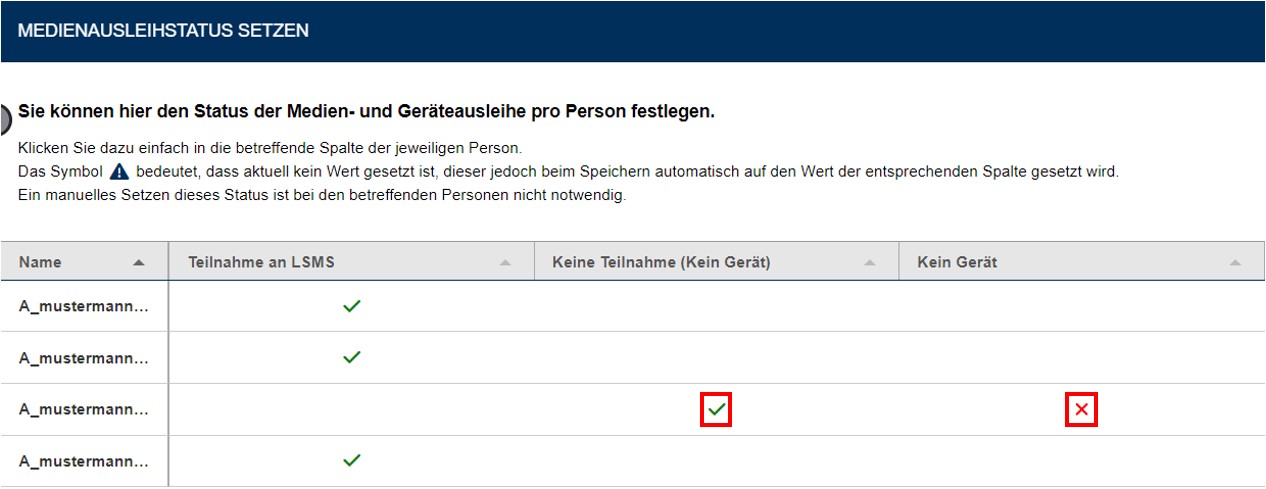
Best practice: Markieren Sie nur die Schülerinnen, die nicht an der Medienausleihe teillnehmen, indem Sie in derene Zeile die Spalte "KeineTeilnahme (Kein Gerät)" anklicken und gehen klicken Sie dann unten rechts auf "Speichern". Dadurch wird in der Personenverwaltung allen nicht bearbeiteten Schülerinnen der Status Teilnahme und allen Schüler*innen mit der Markierung "Keine Teilnahme (Kein Gerät)" der Status "KT" (Keine Teilnahme) gesetzt.
Hinweis: Durch das Setzen des Medienausleihstatus auf Teilnahme erscheinen die entsprechenden Schüler*innen im linken Menü in dem Reiter "Vorbereitungen". Dort startet der Prozess der Geräteausgabe für die Schüler.
Der € (Bezahlt)-Status
Der € (Bezahlt)-Status gibt an, ob Schülerinnen das Entleihentgeld für die Medienausleihe bezahlt haben oder nicht. Der Status wird durch unterschiedliche Icons dargestellt. Das steht hier, wie bei anderen Vorgängen auch, für einen unbearbeiteten Status. Sollten Schülerinnen das Entleihentgeld noch nicht bezahlt haben, so wird dies durch ein
dargestellt. Ein grünes Häkchen
zeigt an, dass das Entleihentgeld beglichen ist.
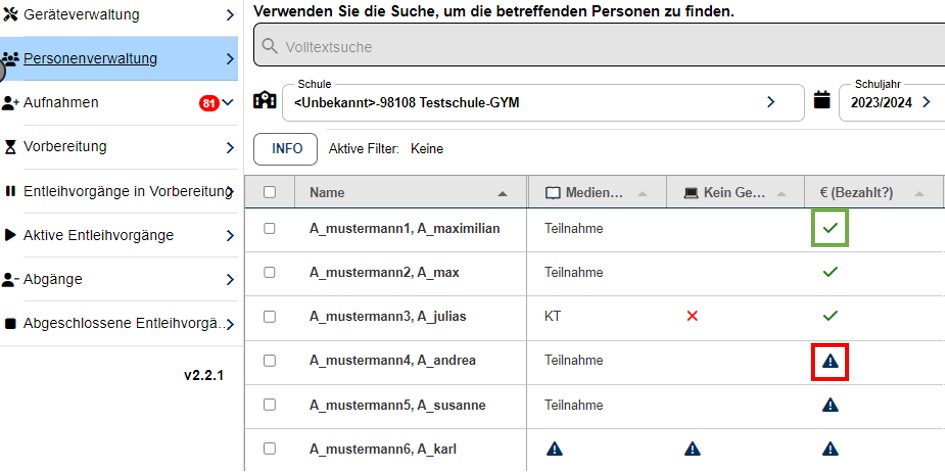
Setzen des € (Bezahlt)-Status
Wenn Schülerinnen das Entleihentgeld beglichen haben, können Sie in der Personenverwaltung nach den entsprechenden Schülerinnen filtern und für Sie den bezahlt Status setzen. Markieren Sie dazu die gewünschten Schüler*innen und klicken Sie unten auf den Button "Als bezahlt markieren".
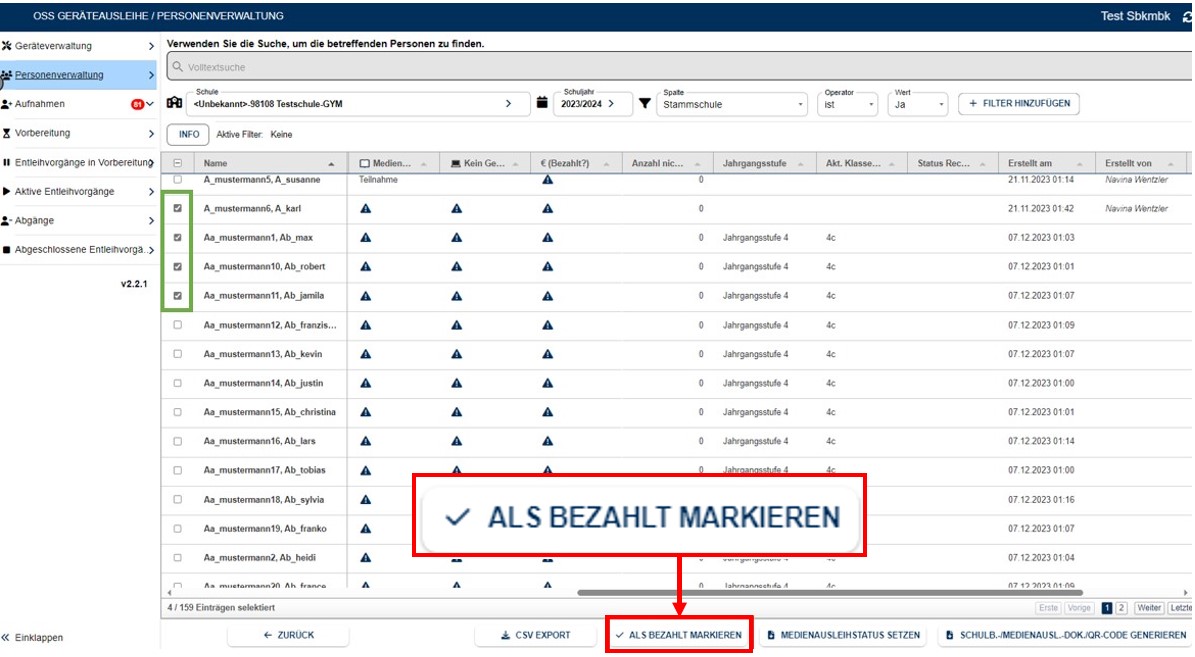
Bei den ausgewählten Schülern*innen wird der Bezahlt-Status auf bezahlt geändert, was Sie an dem erkennen können.
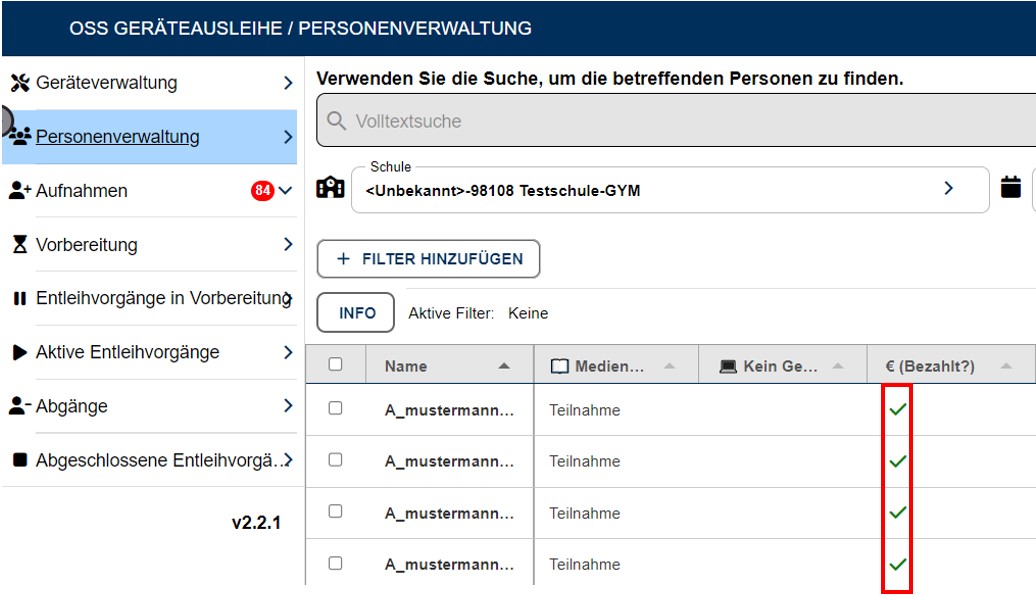
Vorbereitung
Durch das Setzen des Medienausleihstatus auf Teilnahme erscheinen die entsprechenden Schüler*innen im linken Menü in dem Reiter "Vorbereitungen". Der Bereich Vorbereitung dient als Einstiegspunkt des Prozesses der Geräteausleihe.
Hier werden mit der vorgegebenen Filterung "Kein Gerät ist Nein" alle Schüler*innen angezeigt, für die der Status "Teilnahme" in der Personenverwaltung gesetzt wurde und damit auch deklariert wurde, dass ein Gerät ausgegeben werden soll.
Hinweis: Entfernt man den Filter "Kein Gerät ist Nein", werden alle Schüler*innen angezeigt.
In diesem Menüpunkt ist es wichtig, dass Sie die Lehrkräfte und Schüler*innen jeweils separat bearbeiten, da diese einen unterschiedlichen Prozess durchlaufen..
Selektieren Sie in dem Anzeigenbereich entweder alle Personen oder einzelne Personen der jeweiligen Gruppe, denen Sie ein Leihgerät zuweisen möchten.
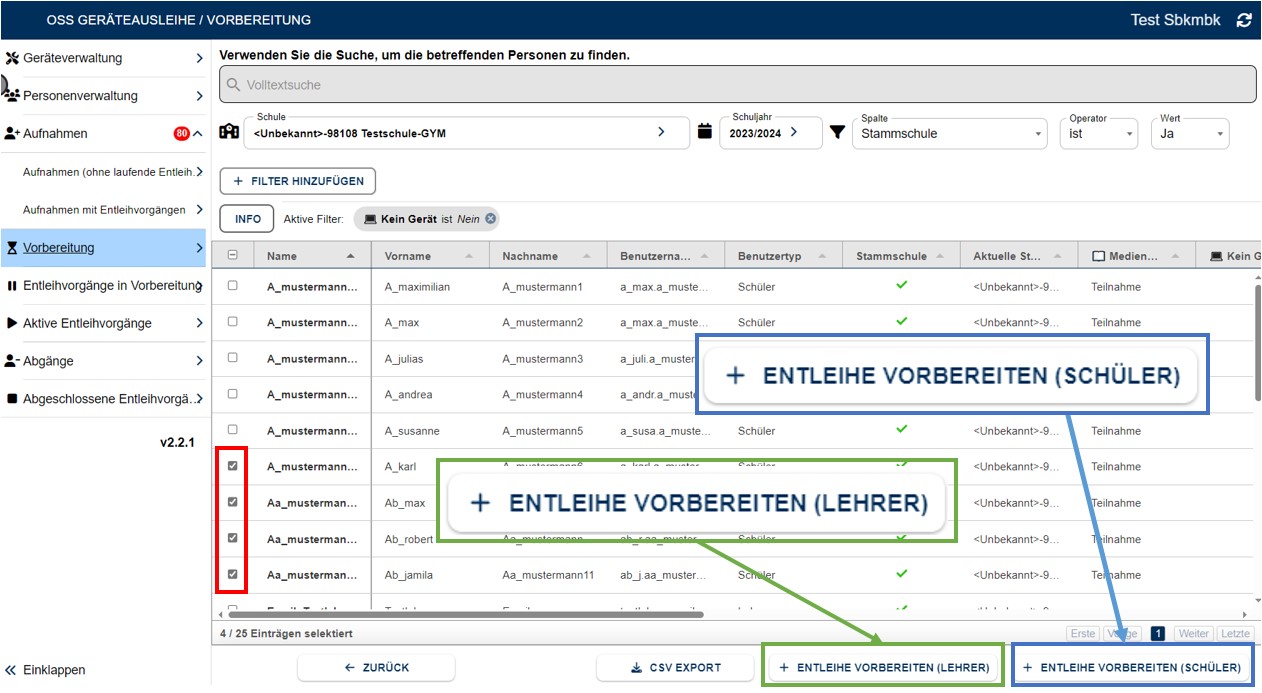
Danach klicken Sie in Abhängigkeit der Art der ausgewählten Gruppe in der unteren Zeile entweder auf "Entleihe vorbereiten (Lehrer)" oder auf "Entleihe vorbereiten (Schüler).
Daraufhin öffnet sich ein Popup Menü, in dem Sie auswählen können, dass ein Entleihvertrag vorbereitet werden soll.
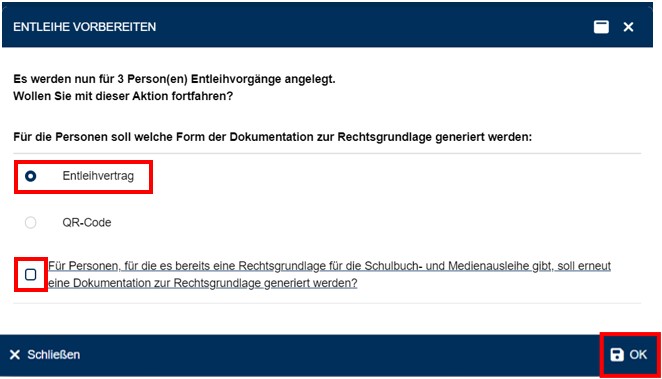
Da diese Personen aktuell keinen Entleihvertrag besitzen, sollte auch die erneute Generierung eines Dokumentes zur Rechtsgrundlage hier deaktiviert werden. Klicken Sie auf den OK-Button, um jeweils den Entleihvertrag zu erzeugen. Diese werden jetzt automatisch generiert und auch im Browser als ein PDF-Dokument heruntergeladen. Dieses Dokument enthält die Rechtsgrundlagen zur Entleihe.
Ein weiteres Popup fragt Sie dann, ob Sie zu den gerade gestarteten "Entleihvorgängen in Vorbereitung" wechseln möchten.
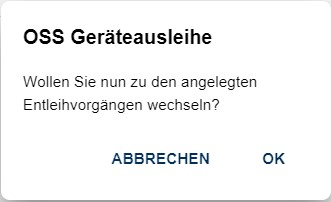
Wenn Sie weitere Einträge in den Aufnahmen bearbeiten möchten, klicken Sie auf "Abbrechen" und dann auf "Schließen". Sollten Sie die gerade bearbeiteten Personen weiter bearbeiten wollen, klicken Sie auf "OK", wodurch Sie dann in den Reiter "Entleihvorgänge in Vorbereitung" wechseln.
Die zuvor heruntergeladenen Entleihverträge müssen ausgegeben und von den Schülern, bzw. den Erziehungsberechtigten der Schüler*innen unterzeichnet werden. Sammeln Sie diese unterschriebenen Dokumente wieder ein und Scannen Sie diese in ein PDF-Dokument ein. Dieses PDF-Dokument mit den unterschriebenen Verträgen benötigen Sie im nächsten Schritt, dem Schritt "Entleihvorgänge in Vorbereitung".
Entleihvorgänge in Vorbereitung
In diesem Menüpunkt haben Sie die Möglichkeit die Rechtsgrundlage zur Entleihe bei den Schülern*innen hochzuladen und die Zuweisung der Geräte vorzunehmen.
Dabei besteht der erste Schritt darin, die Rechtsgrundlagen den einzelnen Schülerninnen zuzuordnen. Die zuvor ausgedruckten, unterschriebenen und wieder eingescannten Entleihverträge verfügen über einen QR-Code anhand dessen jeder einzelne Vertrag automatisch den richtigen Schülerninnen zugeordnet werden können. Laden Sie dazu einfach im Reiter "Entleihvorgänge in Vorbereitung" das eingescannte PDF mit den gesammelten Entleihverträgen über den Button "Dokumenten Import" hoch. Klicken Sie dazu unten rechts auf den Button "Dokumenten Import".
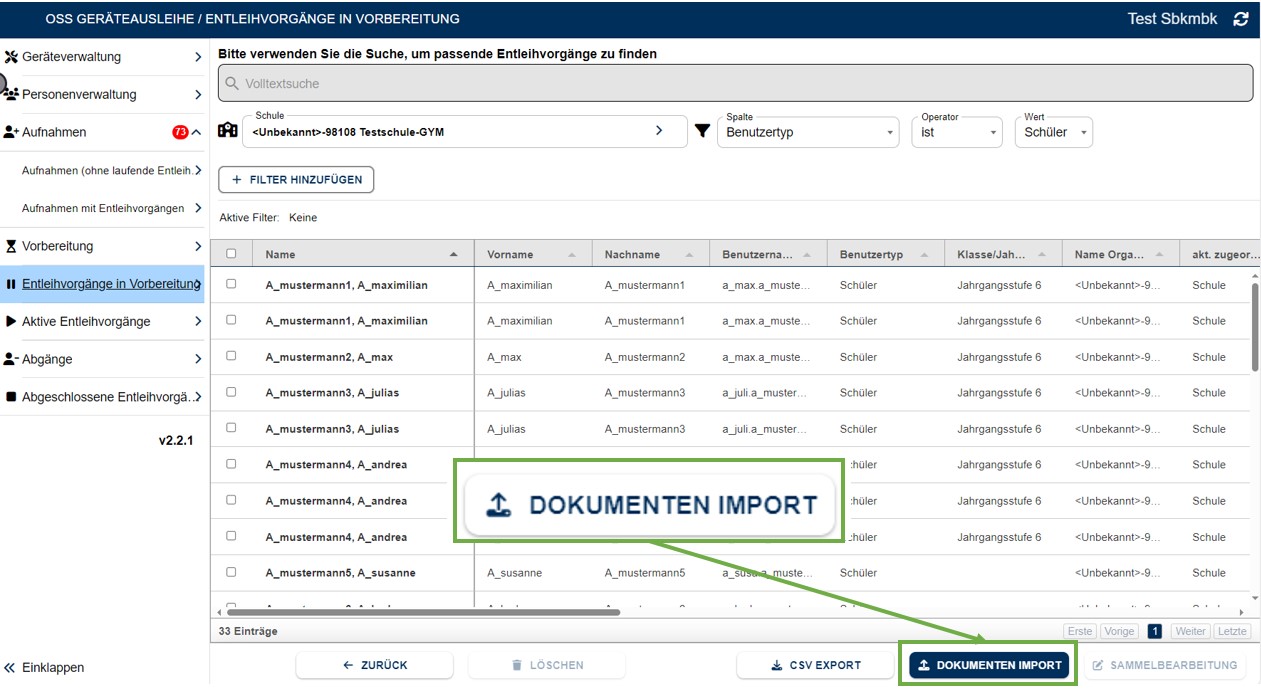
Daraufhin öffnet sich ein Popup, in dem Sie das eingescannt PDF in den markierten Bereich ziehen und ablegen können,.
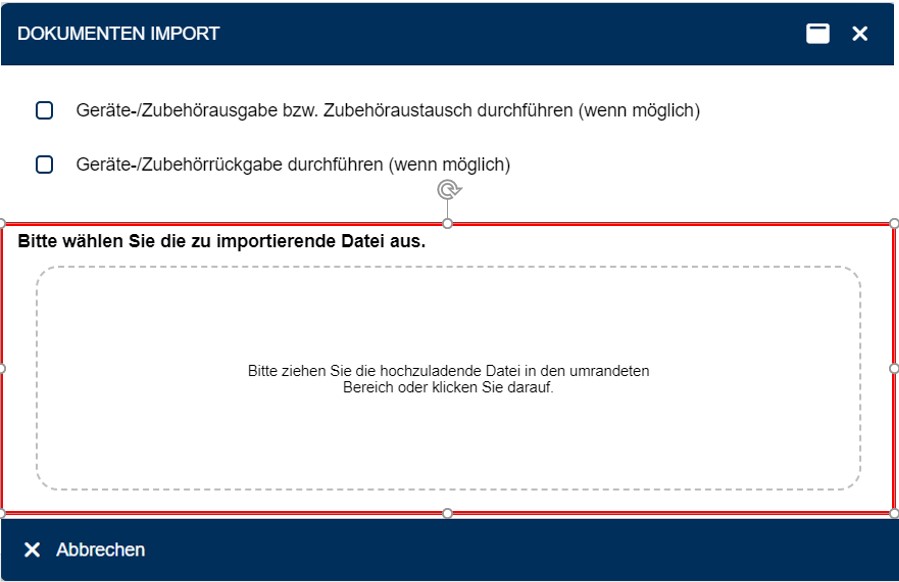
Nachdem Sie die Datei hochgeladen haben, erhalten Sie einen Report, über die erfolgreich zugewiesenen Dokumente und ob Fehler aufgetreten sind.
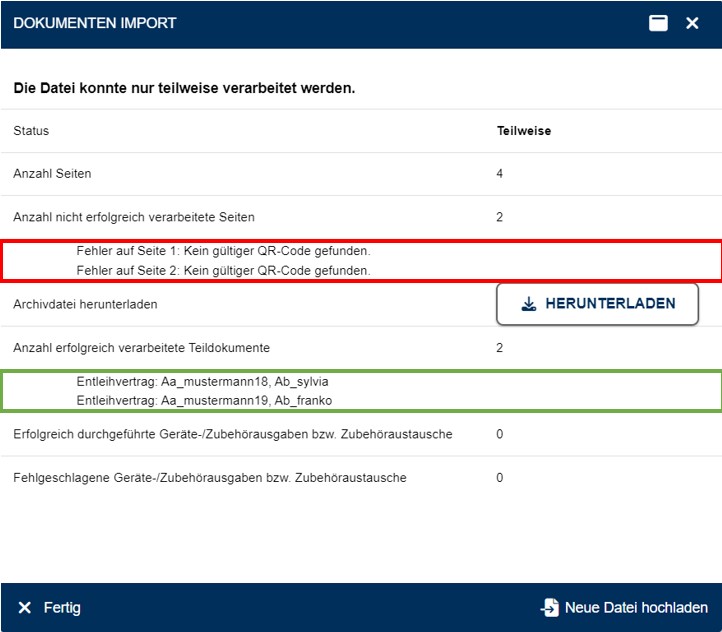
Im roten Bereich erkennen Sie, dass zwei Seiten nicht zugewiesen werden konnten. In diesem Fall handelt es sich um zwei Leerseiten, die auf Grund der fehlenden QR-Codes nicht zugewiesen werden konnten. Im grünen Bereich sehen Sie alle erfolgreich importierten Dokumente und wem sie zugewiesen wurden.
Wenn Sie weitere Dokumente hochladen wollen, klicken Sie unten rechts auf den Button "Neue Datei hochladen" und wenn Sie den Dokumentenimport beenden wollen Klicken Sie unten Links auf "Fertig".
Wenn Sie den Dokumentenimport beendet haben, können Sie die Schüler selektieren, für die Sie bereits einen Entleihvertrag importiert haben und dann unten rechts auf "Sammelbearbeitung" klicken.
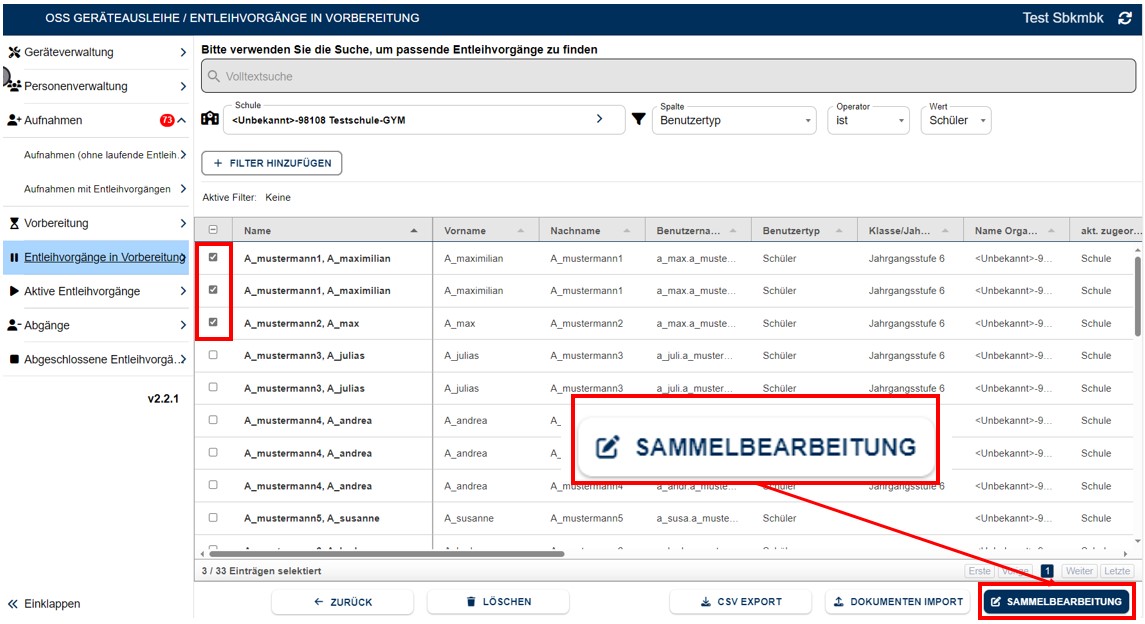
Dadurch gelangen Sie zu den einzelnen Vorgängen der jeweiligen Schülerinnen, in denen Sie dann entsprechende Geräte und Zubehör zuweisen können. Wenn Sie sich in dem Fenster des/der Schülerin befinden, sehen Sie, dass sich oben zwei Reiter befinden. Standard mäßg befinden Sie sich in dem Reiter Details. Hier werden Sie auch noch einmal in roter Schrift darauf hingewiesen, dass Ohne die unterschrieben Rechtsgrundlage keine Ausgabe stattfinden kann.
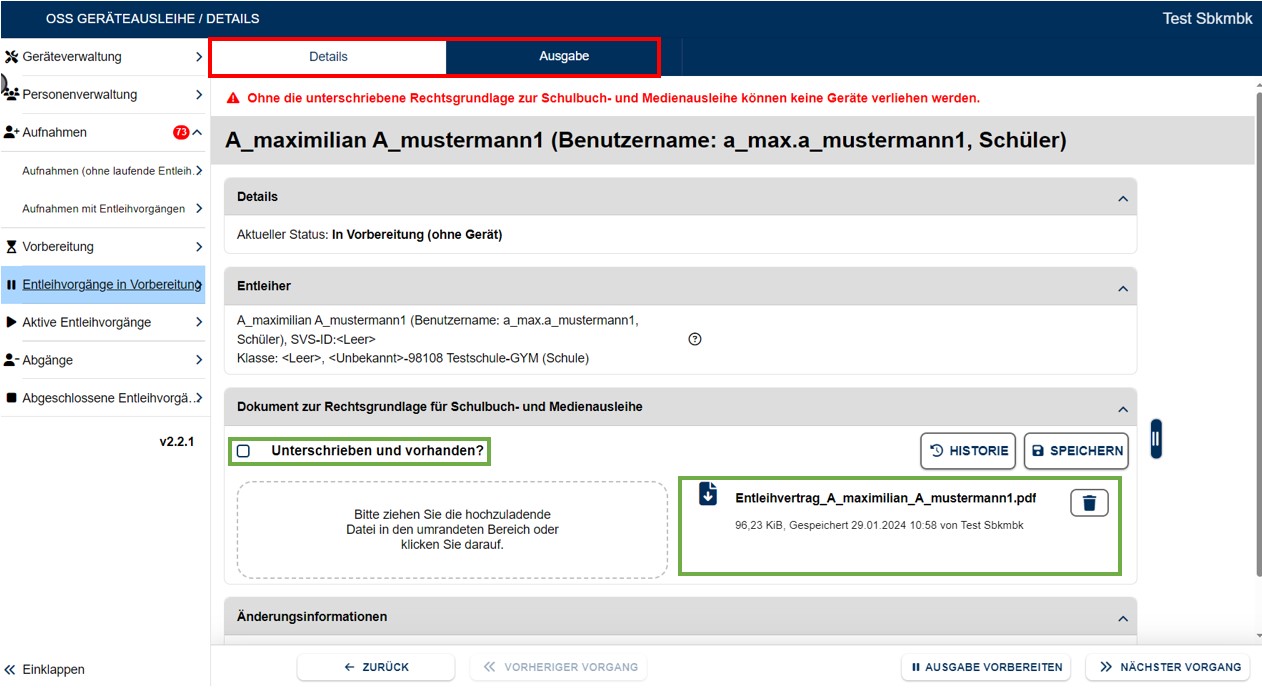
Da Sie zuvor allerdings schon einen Dokumentenimport durchgeführt haben, wird im unteren rechten Bereich der importierte Entleihvertrag bereits angezeigt. Sollten Sie bisher noch keinen Entleihvertrag für diesen Schüler importiert haben und wollen Sie einen Entleihvertrag nachträglich importieren, so können Sie dies tun, indem Sie jetzt den unterschriebenen Entleihvertrag in das gestrichelte Feld ziehen. Bei Schüler*innen müssen Sie jetzt noch das Kästchen "Unterschrieben und vorhanden?" aktivieren.
Hinweis: Handelt es sich um eine Lehrkraft, so wird kein Entleihvertrag benötigt, da die Rechtsgrundlage zur Entleihe in der Dienstvereinbarung der Lehrkräfte enthalten ist. In diesem Fall könen Sie das Kästchen "Unterschrieben und vorhanden?" aktivieren, ohne dass ein Entleihvertrag gespeichert wurde.
Um das Gerät und das Zubehör festzulegen, dass dieser Person ausgegeben werden soll, wechseln Sie oben in den Reiter "Ausgabe"
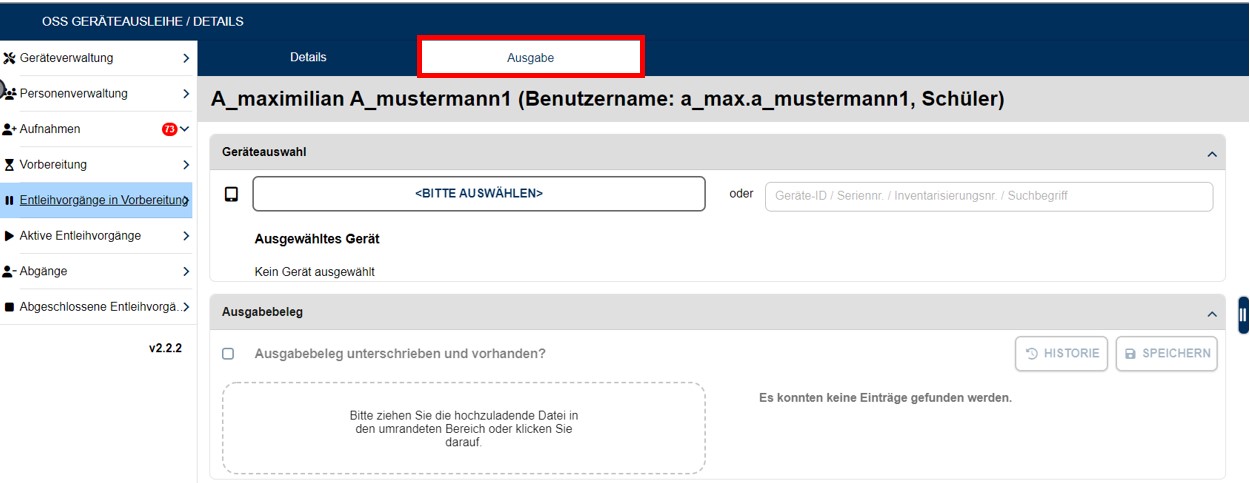
Unter Geräteauswahl finden Sie jetzt ein Popup mit den Geräten, die von den Landkreisen der Schule zugewiesen wurden.
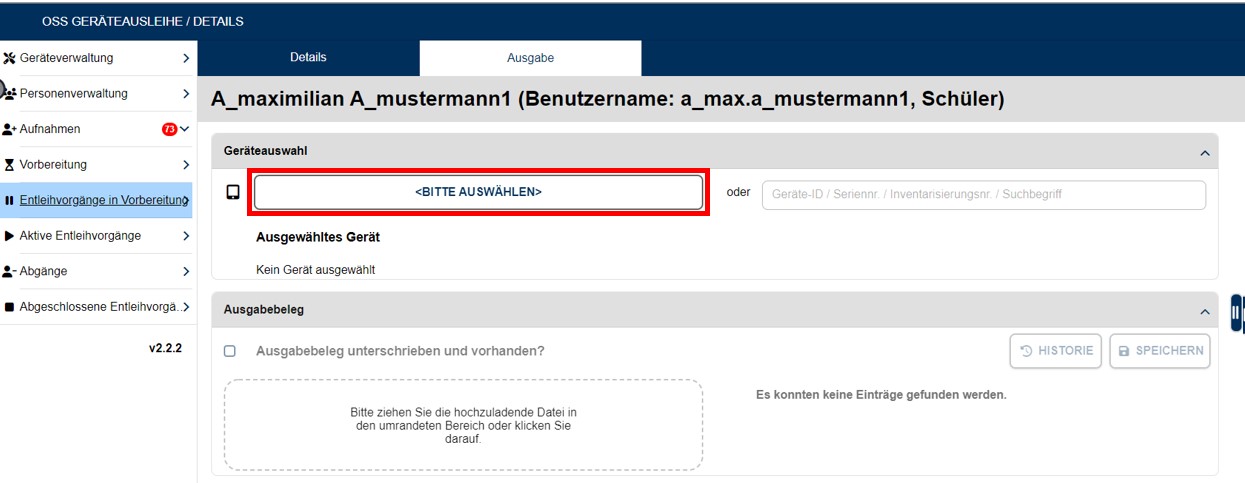
Klicken Sie darauf, um zur Geräteauswahl für den/die Schüler*in zu gelangen.
Es öffnet sich ein Fenster mit den Geräten, die der Schule zugewiesen wurden.
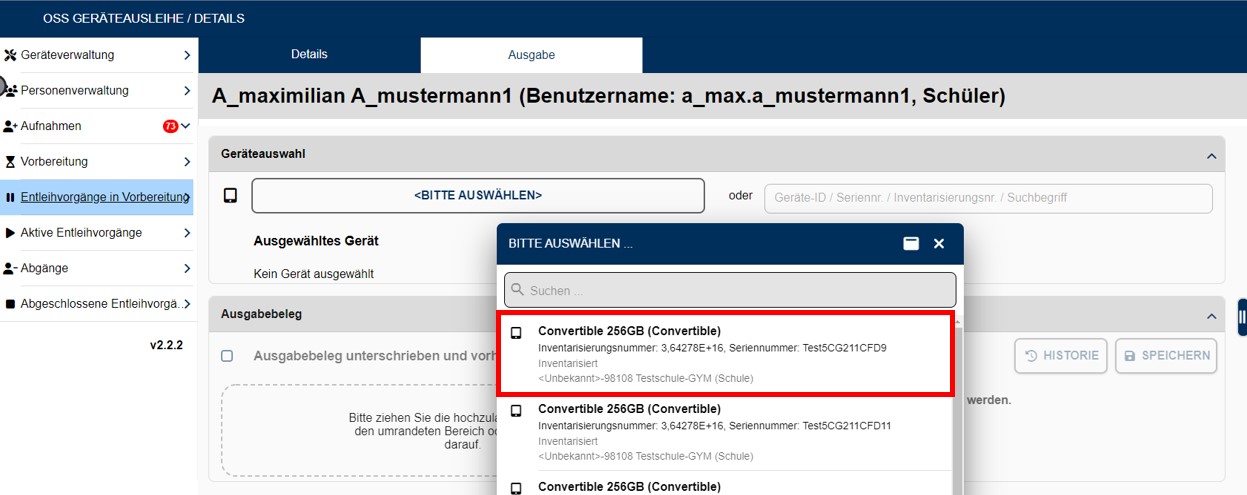
Wählen Sie nun das passende Gerät durch einen Klick auf die Gerätebezeichnung im Popup aus. Danach erscheint im unteren Bereich des Fensters das optionale Zubehör, das mit ausgegeben werden kann. Klicken Sie dort auf "Zubehörset" um das zum Gerät passende Zubehör auszuwählen.
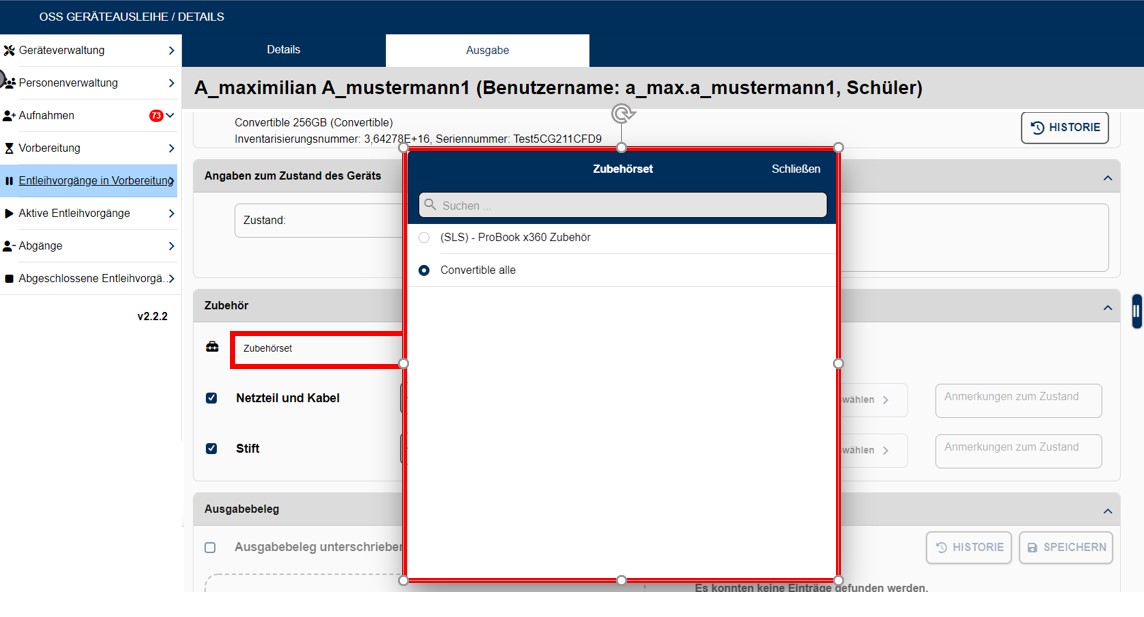
Wenn Sie das passende Zubehörset gewählt haben, erscheinen im unteren Bereich die einzelnen Komponenten des Zubehörsets, die mit ausgegeben werden können.
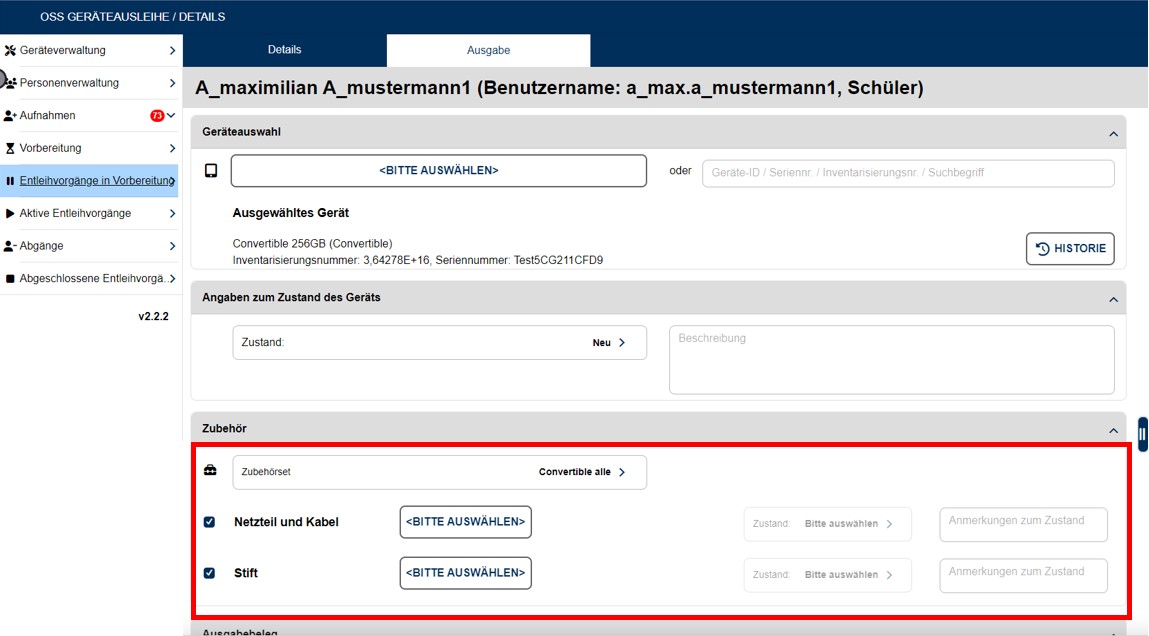
Klicken Sie rechts neben dem Zubehör auf den Button "Bitte auswählen" um ein konkretes Zubehörteil, das der Schule zugewiesen wurde, auszuwählen.
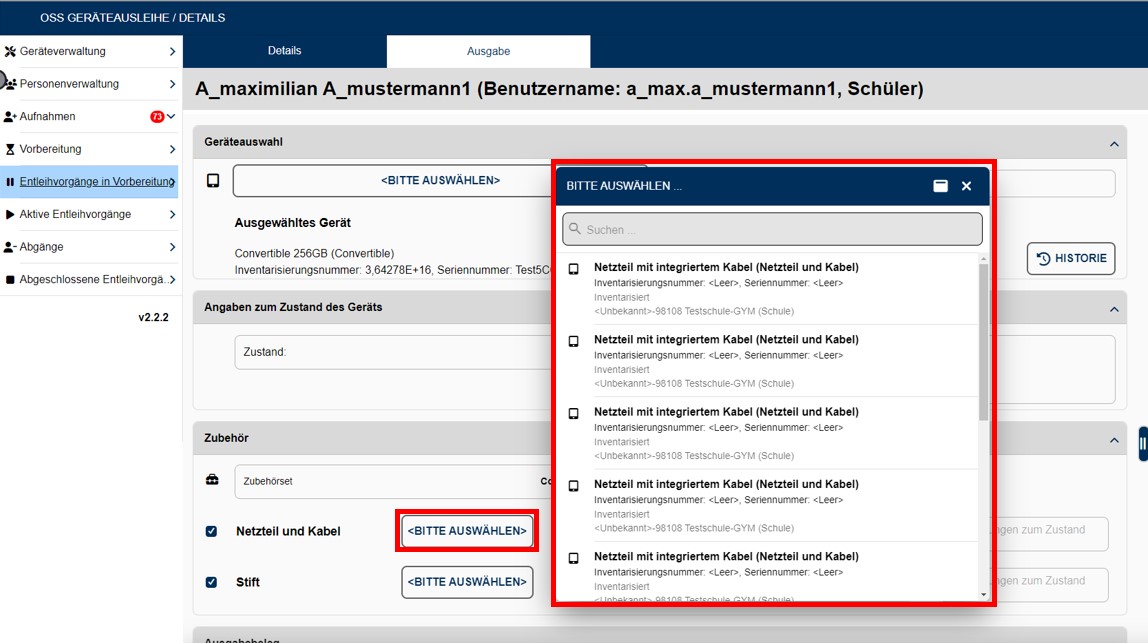
Möchten Sie ein Teil des Zubehörs nicht ausgeben, so entfernen Sie den Haken vor dem Zubehörteil.
Nachdem Sie das Gerät und alle Zubehörteile ausgewählt haben, klicken Sie unten rechts auf den Button "Ausgabe vorbereiten".

Jetzt wird der Ausgabebeleg für den/Die Schüler*in erzeugt und automatisch heruntergeladen. Der leere Ausgabebeleg wird nun auch automatisch dem Vorgang der Ausgabe hinzugefügt. Sie finden Diese auch Im Bereich Ausgabebeleg, wo Sie ihn jederzeit erneut herunterladen können.
Lassen Sie diesen vom Empfänger oder den Erziehungsberechtigten der Empfänger unterschreiben. Scannen Sie diesen wieder ein und ziehen Sie diesen in das Upload-Feld des Bereichs des Ausgabebelegs.
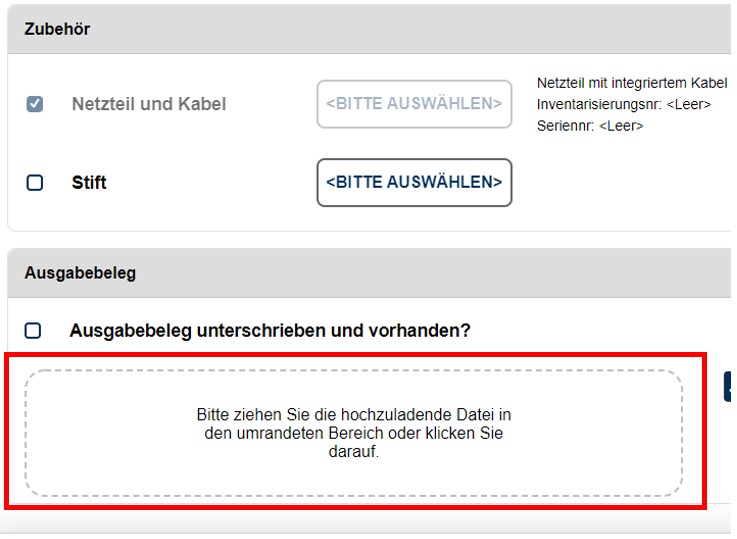
Abschluss des Entleihvorganges
Nachdem Sie die Endgeräte ausgegeben und den unterschriebenen Ausgabebeleg hochgeladen haben aktivieren Sie das Kästchen "Ausgabebeleg unterschrieben und vorhanden?". Jetzt erscheint unten rechts der Button "Ausgabe abschliessen". Klicken Sie auf diesen Button und damit ist der Vorgang der Geräteausgabe abgeschlossen und der Vorgang wird unter dem Menüpunkt "Aktive Entleihverträge" sichtbar.