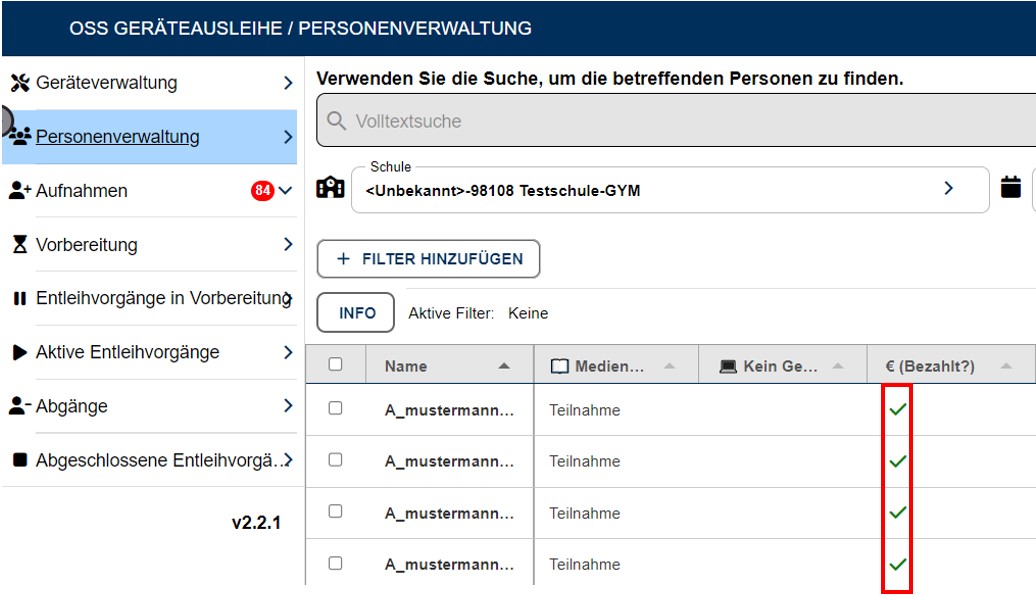Aufbau der Personenverwaltung
Wie im ersten Abschnitt bereits dargestellt, ist die Personenverwaltung in die vier Bereiche "Menü", "Volltext-Suche", "Filter" und "Anzeige" gegliedert.
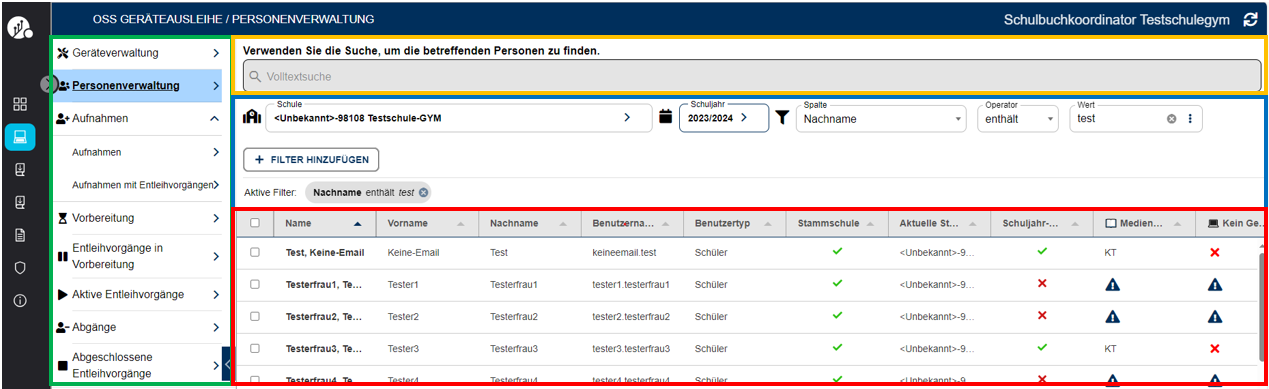
Farbliche Kennzeichnung von Datensätzen
In der Personenverwaltung werden einzelne Datensätze farblich gekennzeichnet:
- Eine normale aktive Zuordnung, also ein zur Zeit aktiver Datensatz, wird farblich nicht hervorgehoben und sollte der Standard sein.
- Eine in dem aktuellen Schuljahr bereits beendete Zuordnung wird rot markiert.
- Eine zukünftig beginnende Zuordnung wird gelb markiert.
Diese können über den Filter "Schulzuordnungsstatus" separat gefiltert werden nach:
Schulzuordnungsstatus ist ...
- aktiv,
- abgeschlossen,
- zukünftig
In der Spalte Beginn und Ende sehen Sie dabei die zugehörigen Daten der Schulzuordnungen.
Die wichtigsten Stati der Personenverwaltung
Für die Ausgabe der Geräte mit der OGA gibt es drei essentielle Stati für die Schüler*innen, die in der Grafik farblich markiert sind:
-
Medienausleihstatus (rot markiert)
-
Kein Gerät (blau markiert)
-
€ (Bezahlt) (grün markiert)
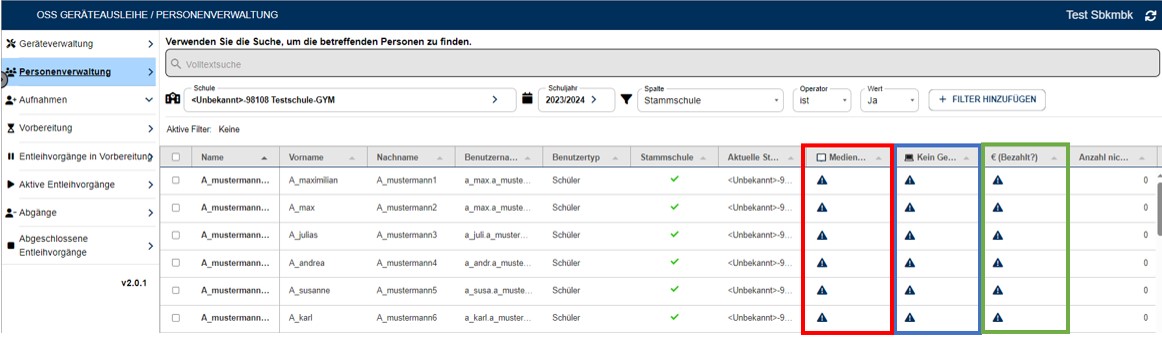
Die Stati Medienausleihstatus und Kein Gerät Status werden in einem gemeinsamen Menüpunkt gesetzt oder geändert.
Der Medienausleihstatus/Kein Gerät-Status
Der Medienausleihstatus gibt an, ob Schülerinnen an der Medienausleihe und damit auch an der Geräteausleihe teilnehmen. Ein Ausrufezeichen in der Spalte der Medienausleihe zeigt an, dass der Status noch nicht gesetzt wurde. Der Status "Teilnahme" gibt an, dass die ausgewählten Schülerinnen an der Medienausleihe teilnehmen. Wenn "KT" (Keine Teilnahme) bei Schülerinnen vermerkt ist, bedeutet dies, dass diese Schülerinnen nicht an der Medienausleihe teilnehmen.
Setzen des Medienausleihstatus/Kein Gerät-Status
Suchen oder Filtern Sie zunächst die Schüler. denen Sie einén Medienausleihstatus zuweisen möchten (z. B.: Klasse 6a). Dann können Sie einzelne Schüler*innen auswählen, für die Sie den Medienausleihstatus setzen möchten, indem Sie die Kästchen der entsprechenden Zeilen anklicken.
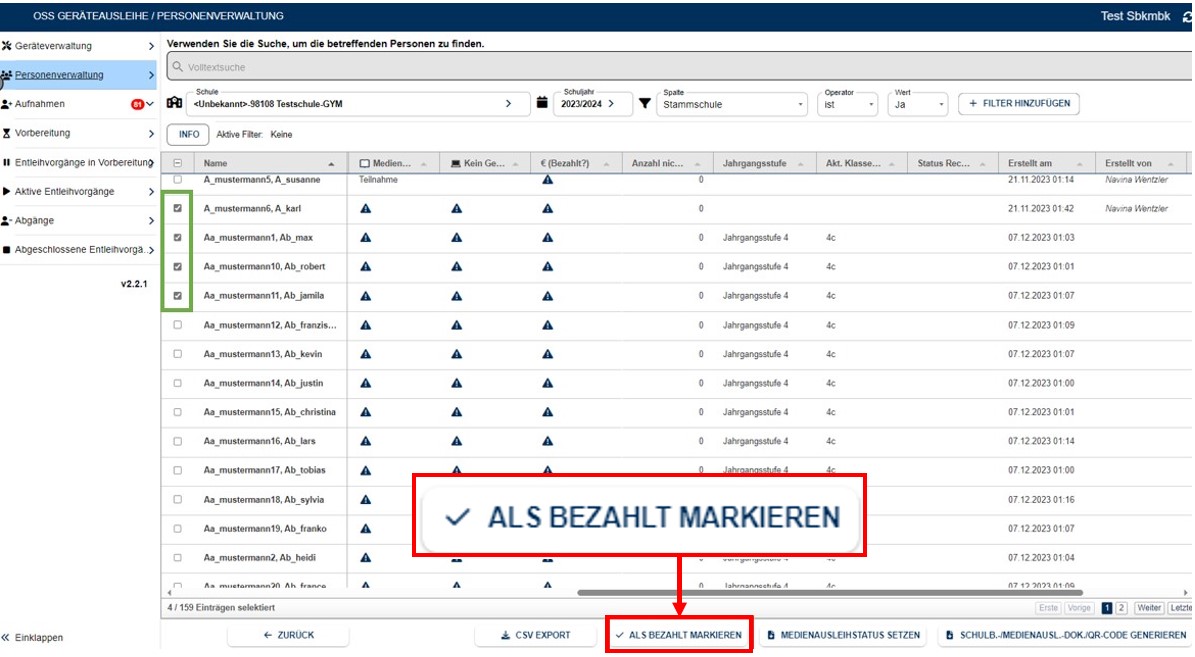
Klicken Sie dann im unteren Bereich des Ausgabebereichs auf den Button "Als bezahlt markieren".
Alternativ können Sie in dem Ausgabebereich oben links das Kästchen in der ersten Spaltenüberschrift anklicken, um alle Schüler*innen dieser Suche / Filterung zu markieren.
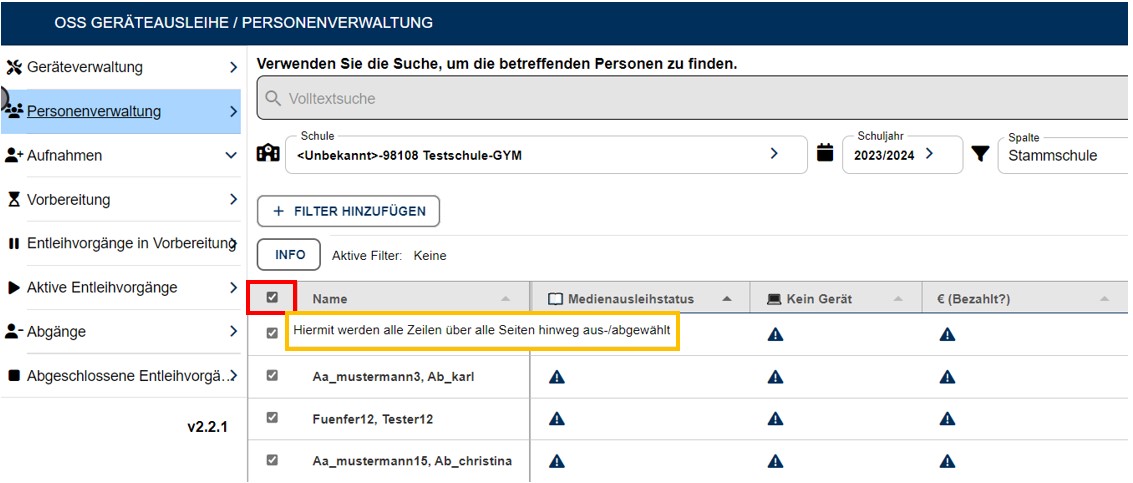
Jetzt sind alle Schüler*innen für das Setzen des Medienausleihstatus markiert.
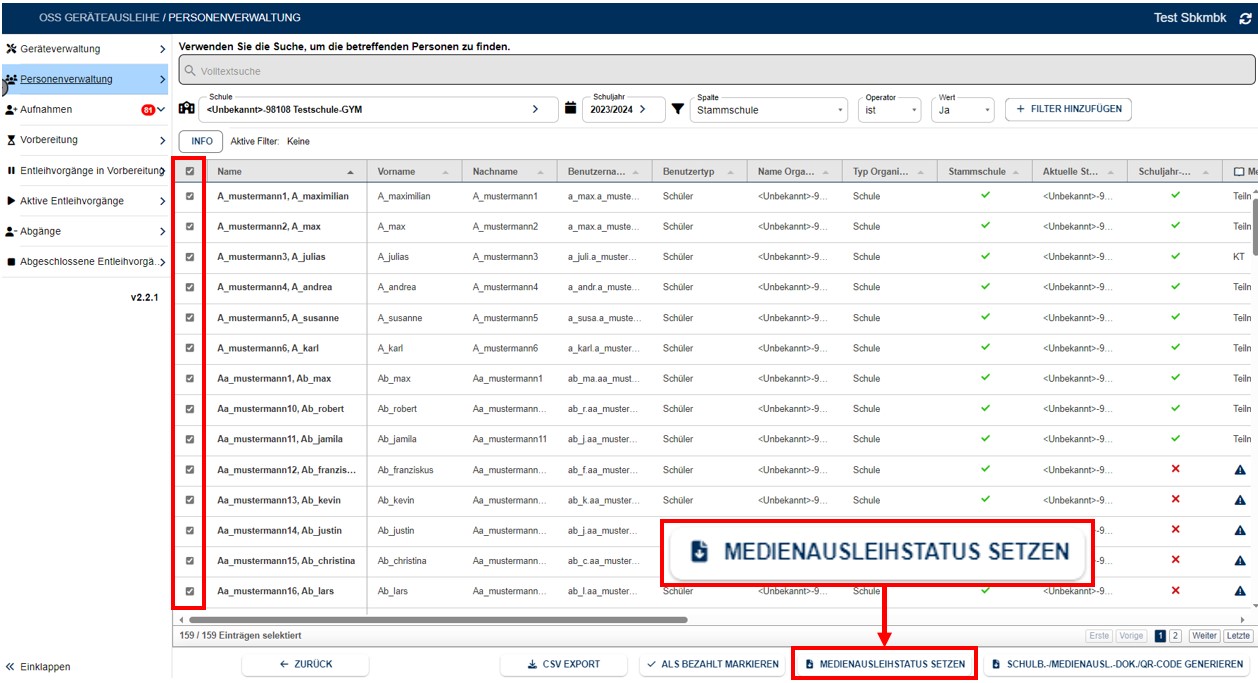
Klicken Sie dann im unteren Bereich des Ausgabebereichs auf den Button "Medienausleihstatus setzen".
Jetzt gelangen Sie in ein Untermenü, indem die zuvor selektierten Schüler*innen angezeigt werden.
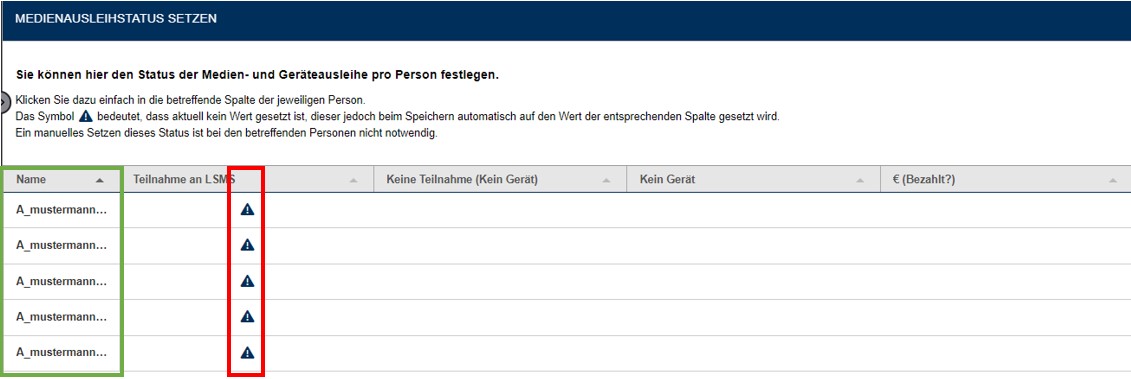
In der linken Spalte sehen Sie den Namen der ausgewählten Schüler*innen und in der zweiten Spalte den gesetzten Medienausleihstatus.
Ein in der Spalte bedeutet, dass der Medienausleihstatus noch nicht gesetzt wurde und dieses wird äquivalent zu dem Status "KT" (Keine Teilnahme) angesehen.
Wenn Sie allen angezeigten Schülern*innen den Medienausleihstatus setzen wollen, müssen Sie nur unten rechts auf den Button "Speichern" klicken.
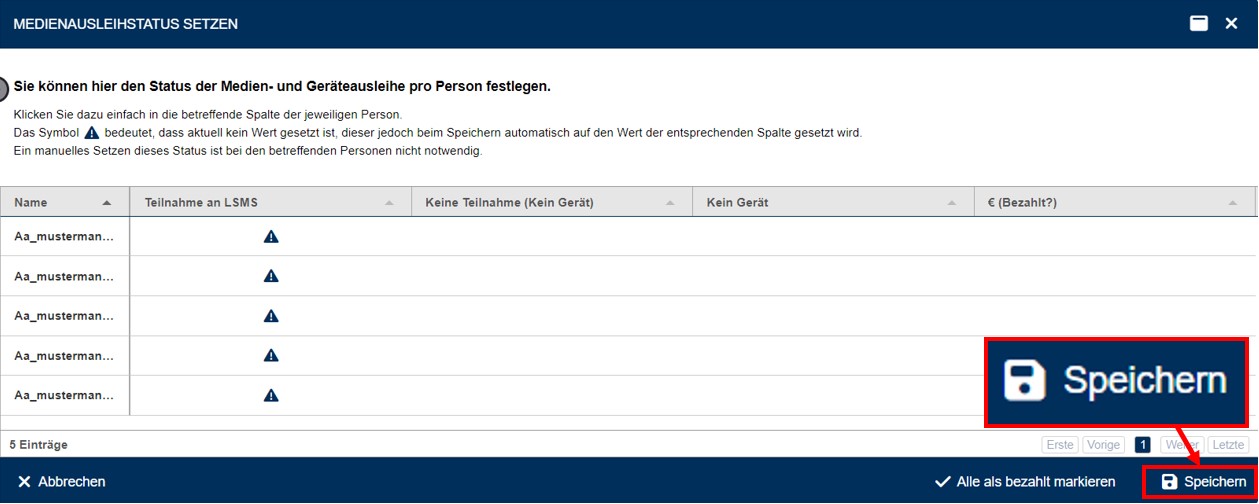
Dadurch wird automatisch allen Schüler*innen der Medienausleihstatus "Teilnahme" gesetzt.
Um den Medienausleihstatus einer einzelnen Person zu setzen, klicken Sie in der Zeile der Person auf das , welches sich dann zu einem
wandelt.
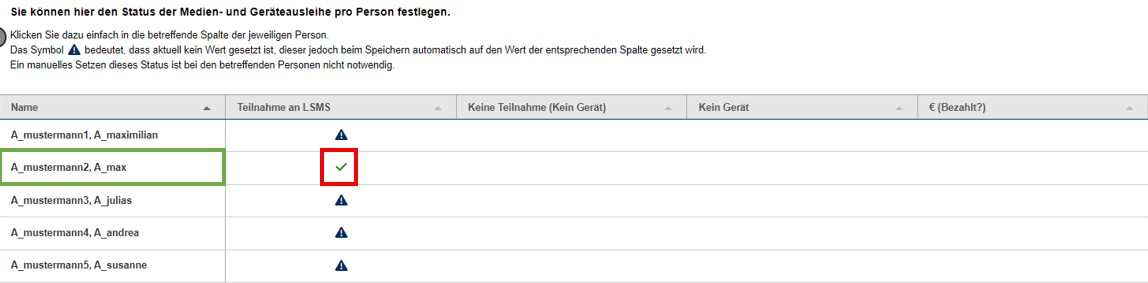
Dadurch wurde der Medienausleihstatus dieser Person auf Teilnahme gesetzt.
Vorsicht: wenn Sie den restlichen Schüler*innen keinen weiteren Status zuweisen, werden diese ebenfalls auf Teilnahme gesetzt, wenn Sie auf den Button "Speichern" klicken.
Wenn Sie den Status "KT" (Keine Teilnahme) für Schülerinnen setzen möchten klicken Sie in der Zeile der Schülerinnen in die Spalte "Keine Teilnahme (Kein Gerät)". jetzt erscheint in dieser Spalte ein , welches anzeigt, das die entsprechenden Schülerinnen nicht an der Medienausleihe teilnehmen. Parallel dazu wird in der Spalte "Kein Gerät" ein
gesetzt, um zu kennzeichnen, dass diese Schülerinnen kein Gerät bekommen.
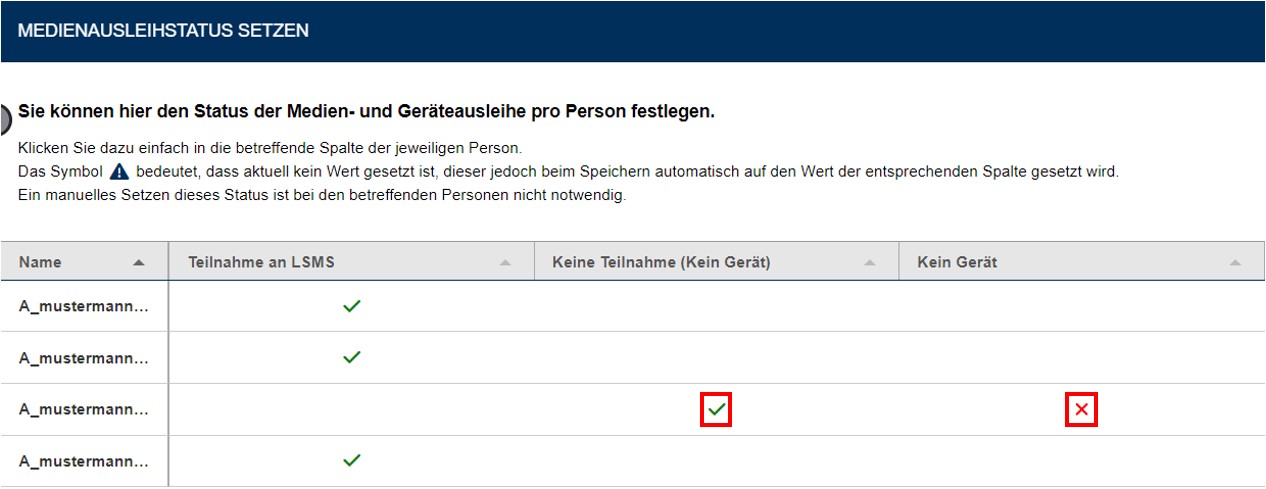
Best practice: Markieren Sie nur die Schülerinnen, die nicht an der Medienausleihe teilnehmen, indem Sie in derene Zeile die Spalte "Keine Teilnahme (Kein Gerät)" anklicken und gehen klicken Sie dann unten rechts auf "Speichern". Dadurch wird in der Personenverwaltung allen nicht bearbeiteten Schülerinnen der Status Teilnahme und allen Schüler*innen mit der Markierung "Keine Teilnahme (Kein Gerät)" der Status "KT" (Keine Teilnahme) gesetzt.
Hinweis: Durch das Setzen des Medienausleihstatus auf Teilnahme erscheinen die entsprechenden Schüler*innen im linken Menü in dem Reiter "Vorbereitungen". Dort startet der Prozess der Geräteausgabe für die Schüler.
Der € (Bezahlt)-Status
Der € (Bezahlt)-Status gibt an, ob Schülerinnen das Entleihentgeld für die Medienausleihe bezahlt haben oder nicht. Der Status wird durch unterschiedliche Icons dargestellt. Das steht hier, wie bei anderen Vorgängen auch, für einen unbearbeiteten Status. Sollten Schülerinnen das Entleihentgeld noch nicht bezahlt haben, so wird dies durch ein
dargestellt. Ein grünes Häkchen
zeigt an, dass das Entleihentgeld beglichen ist.
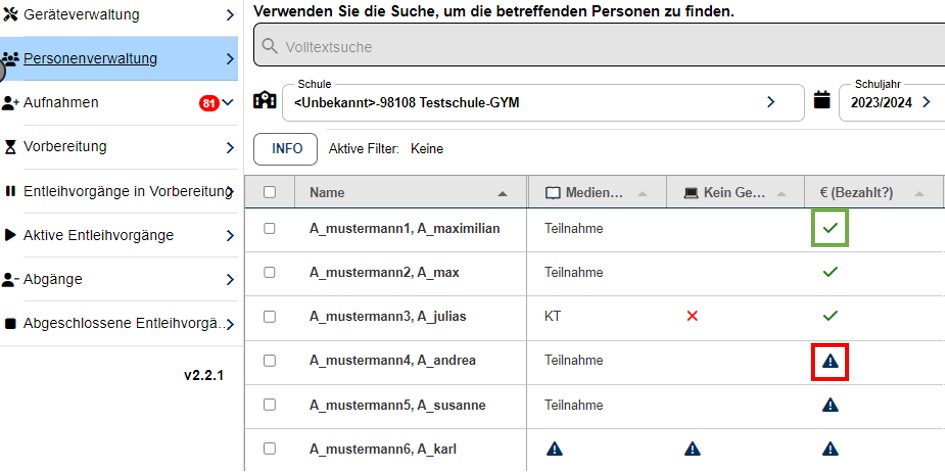
Setzen des € (Bezahlt)-Status
Wenn Schülerinnen das Entleihentgeld beglichen haben, können Sie in der Personenverwaltung nach den entsprechenden Schülerinnen filtern und für Sie den bezahlt Status setzen. Markieren Sie dazu die gewünschten Schüler*innen und klicken Sie unten auf den Button "Als bezahlt markieren".
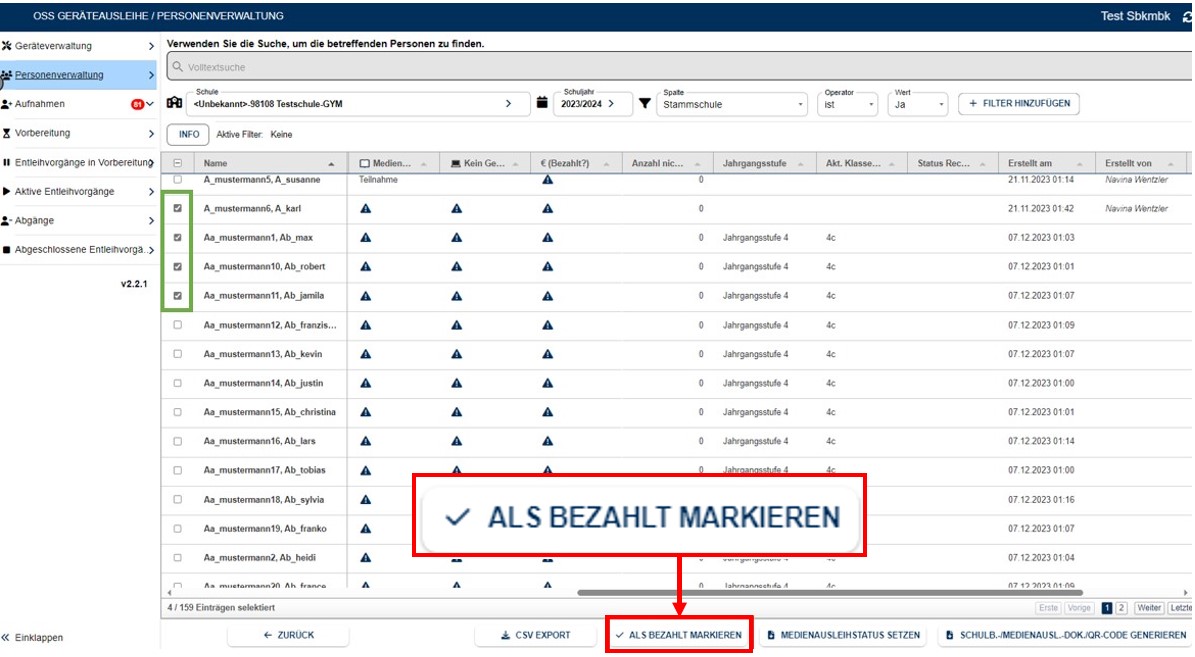
Bei den ausgewählten Schülern*innen wird der Bezahlt-Status auf bezahlt geändert, was Sie an dem erkennen können.